Virtualbox pentru windows 7 - opțiuni de setare, ghid rapid în limba română
Salut baieti! Astăzi vreau să vă împărtășesc un alt program șic din categoria free - Virtualbox. Ce întrebi? Dacă este tradus literal din engleză, atunci aceasta este o „cutie virtuală” în care puteți pune orice.
Acest lucru este foarte convenabil, deoarece programul este compatibil cu Windows 7, instrucțiunile de instalare și configurare sunt traduse în limba română (rus), distribuite gratuit și acceptă multe setări. Îl puteți descărca de pe site-ul nostru.
Acum imaginați-vă această situație, ați trecut în sfârșit la Linux (vreau și eu să trec în viitorul apropiat), dar pentru a continua să lucrați cu unele proiecte aveți nevoie doar de Windows 7 sau XP, nu contează.
Ce să faci într-o astfel de situație? Cum să rezolvi problema cu cele mai mici pierderi? Aici vine Virtualbox în ajutor. Cum poate ajuta, întrebi.
Este simplu, după ce ați descărcat cea mai recentă versiune de Virtualbox și ați instalat-o pentru dvs., puteți crea orice sistem de operare VIRTUAL. Ce ne oferă asta? Acest lucru oferă loc pentru activitate.
Subliniez încă o dată că acest software este mai ales pentru dezvoltatori sau utilizatori avansați. De exemplu, programul tău preferat rulează numai pe Windows XP, dar ai instalat recent Windows 7 sau beta 8.
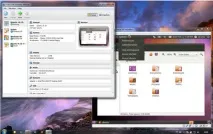
În acest caz, există două căi de ieșire, sau înfundați hard disk-ul cu o altă versiune a creației Microsoft, sau descărcați Virtualbox și instalați același Windows 7, dar în modul virtual.
Nu de puține ori, utilizatorii care tocmai au descărcat și instalat Virtualbox sunt interesați de cum să configureze unul sau altul parametru, cum ar fi configurarea unei rețele sau cum să creeze foldere partajate. Toate acestea, desigur, sunt posibile și haidețihai să ne dăm seama cum se face.
Configurarea unei rețele în Virtualbox, o secvență de acțiuni.
Pentru a configura rețeaua în Virtualbox, există o filă specială care este responsabilă pentru configurarea setărilor de rețea și orice altceva. Accesați fila „Rețea”. În această secțiune, puteți marca ce plăci de rețea instalate pe computer vor fi active pentru utilizare. În mod implicit, programul conectează doar o singură placă de rețea cu parametri de tip (NAT). În acest mod, oaspetele se va putea conecta la rețeaua externă folosind sistemul gazdă. Toate setările funcționează corect și automat. DAR nu funcționează în toate versiunile de Windows. Cu Vista și 7 lucrurile sunt puțin mai complicate.
Pentru a vă conecta la rețea în Windows 7 aveți nevoie de:
Utilizați numai Vista pe 32 de biți. Acum voi explica de ce. Virtualbox vine preinstalat cu drivere pentru plăcile AMD PCnet. Acest driver funcționează bine pe versiunea pe 32 de biți a Win și este incompatibil cu versiunea pe 64 de biți. Prin urmare, se recomandă utilizarea sistemului de operare pe 32 de biți. Totul ar trebui să cadă pe mașină și fără probleme. În caz contrar, se recomandă intervenția manuală. Pentru a face acest lucru, trebuie să despachetați distribuția Virtualbox și să căutați drivere în acest director „x86\Network\AMD\netamd.inf”. După aceea, le puteți instala manual. Aceasta completează configurarea rețelei.
Dosarele partajate vă vor permite să faceți schimb de informații între sistemele găzduite și cele virtuale. Pentru a crea astfel de foldere, resursele încorporate nu sunt suficiente și trebuie să apelați la extensii externe care pot fi descărcate în distribuția extinsă. Ce ar trebui făcut:
- Creați un folder care va fi partajat pe sistemul de operare principal
- Porniți mașina virtuală
- Accesați meniul „Dispozitive” și selectați „Foldere partajate”
- Dosarele partajate vor fi acum afișate în Windows Explorer.
Apoi facem totul ca de obicei: mergeți la conexiunile de rețea, găsiți foldere partajate VirtualBox", faceți clic dreapta pe el și selectați „Montare disc virtual” din meniul derulant. După aceea, puteți conecta folderul partajat nou creat la unul a drive-urilor tale.
Descărcare gratuită
Concluzii: În primul rând, recomand tuturor să descarce aplicația din linkul de mai sus. Trebuie să spun imediat că programul nu este pentru un începător. Pentru a lucra îndeaproape cu ea, sunt necesare unele abilități. Dar, din fericire, acest lucru nu durează mult pentru a învăța. Pentru un profesionist, Virtualbox face mult mai ușor să lucrezi cu diferite extensii pe diferite sisteme de operare. Toate acestea se fac în două clicuri.