Transformăm o fotografie într-o schiță, o schiță dintr-o fotografie, creăm o schiță, desenăm o schiță într-o lecție de Photoshop -
Iată fotografia pe care o voi folosi pentru acest tutorial:

Pasul 1: Copiați stratul de fundal Cu fotografia mea deschisă în Photoshop, am un strat, Fundalul, care conține imaginea mea:
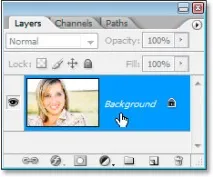
Primul pas în crearea efectului de schiță este să duplicați acest strat, iar cel mai simplu mod de a face acest lucru este să utilizați tasta rapidă de la tastatură, Ctrl+J (Win) / Command+J (Mac). Acest lucru îmi va oferi copia mea a stratului de fundal, așa cum putem vedea în Paleta Straturi:
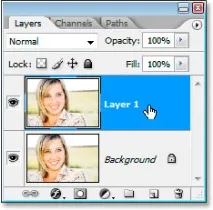
Sugestie: Paleta de straturi este acum cu două straturi după ce ați copiat stratul de fundal. Pasul 2: Desaturarea stratului Al doilea pas este desaturarea stratului pe care tocmai l-am creat (pe care Photoshop l-a numit „Layer 1”). Acum există o mulțime de modalități de a obține imagini convertite alb-negru de calitate profesională, dar acest lucru va distruge complet ceea ce facem cu toții acest lucru. Tot ce avem nevoie este o modalitate rapidă de a elimina culorile dintr-o imagine, iar cea mai rapidă modalitate de a face acest lucru este să desaturați imaginea folosind comanda rapidă de la tastatură, Shift+Ctrl+U (Win) / Shift+Command+U (Mac).

Sugestie: utilizați tastele rapide de la tastatură pentru a elimina rapid culoarea dintr-o imagine. Pasul 3: Copiați stratul desaturat În continuare avem nevoie de o copie a acestui strat desaturat, așa că din nou, să folosim tasta rapidă - Ctrl+J (Win) / Command+J (Mac):
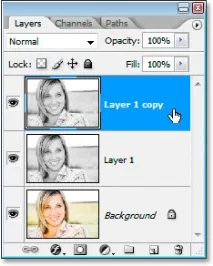
Sugestie: Folosiți tastele rapide de la tastatură din nou și din nou pentru a duplica rapid stratul decolorat. Pasul 4: inversează stratul Acum că avem o copie a stratului decolorat, trebuie să o inversăm - practic înseamnă că vom schimba zonele luminoase și întunecate, astfel încât negrul să devină alb, albul să devină negru, nuanțe mai închisegriurile devin mai deschise, iar cele mai deschise devin mai închise. Din nou, putem folosi o tastă rapidă pentru aceasta, Ctrl+I (Win) / Command+I (Mac). Acest lucru ne va oferi o fotografie care arată ca versiunea „negativă” a imaginii:
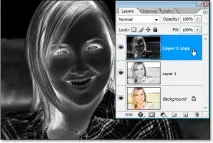
Sugestie: inversează imaginea utilizând tasta rapidă „Ctrl+I” (Win) / „Command+I” (Mac) Pasul 5: Schimbați modul de amestecare al stratului inversat la „Color Dodge” Cu stratul superior (inversat) încă selectat în Paleta Straturi, schimbați modul de amestecare pentru acest strat de la „Normal” la „Color Dodge”. Puteți face acest lucru făcând clic pe săgeata în jos din dreapta cuvântului „Normal” din partea de sus a Paletei Straturi și selectând „Color Dodge” din lista drop-down:
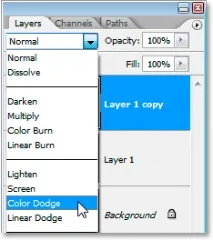
Sugestie: Schimbați modul de amestecare (modul de amestecare) pentru stratul inversat de la Normal la Color Dodge. Acest lucru va schimba temporar albul imaginii
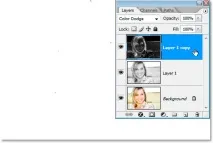
Sugestie: imaginea pare acum plină de alb Pasul 6: Aplicați o estompare gaussiană a stratului Color Dodge Și suntem în pasul al șaselea, pasul final ne va oferi efectul de schiță. Tot ce trebuie să facem în acest moment este să aplicăm o estompare Gaussiană stratului Color Dodge. Pentru a face acest lucru cu stratul Color Dodge (stratul superior) selectat în Paleta Straturi, mergeți la meniul Filtre din partea de sus a ecranului, selectați Blur și apoi selectați Gaussian Blur din lista de filtre de estompat:
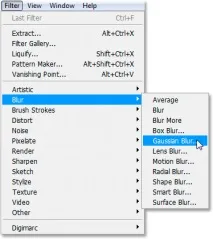
Sugestie: Filtrați > Blur> Gaussian Blur Aceasta va deschide caseta de dialog Gaussian Blur:
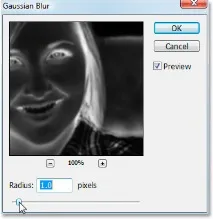
Sugestie: Caseta de dialog Gaussian Blur Cheia pentru a obține un efect de schiță bun aici este să ajustați dimensiunea Razei din partea de jos a casetei de dialog Gaussian Blur până când imaginea dvs. arată ca o schiță. Cel mai simplu mod de a modifica este să faceți clic pe bara de defilare din partea de jos șitrageți-l cu mouse-ul. După cum puteți vedea în captura mea anterioară, previzualizarea din dialogul Gaussian Blur nu va fi de mare ajutor, deoarece arată în continuare imaginea inversată, așa că veți dori să fiți cu ochii pe imagine în timp ce o trageți valoarea razei la stânga și la dreapta. În general, o valoare mai mică a razei funcționează mai bine. Dacă îl setați prea sus, veți exagera și pierdeți efectul. Folosesc imagini cu rezoluție scăzută pentru acest tutorial, așa că pentru mine, o valoare a razei de aproximativ 1 pixel îmi va oferi un efect de schiță frumos. Cel mai probabil vei edita imagini la o rezoluție mult mai mare, caz în care vei trebuie să utilizați o valoare a razei de aproximativ 4 sau 5 pentru ca acesta să vă ofere rezultatele dorite. Iată din nou fotografia originală, înainte de a începe să lucrăm pentru efect:

Sugestie: Fotografia reală este așa cum arăta inițial când a fost deschisă în Photoshop Și iată rezultatul efectului meu de schiță:

Sugestie: Fotografia a fost convertită în schiță. Dacă ești mulțumit de schița ta, te poți opri la acest pas. Dacă descoperiți, așa cum am făcut cu imaginea mea, că schița este prea deschisă și o puteți închide puțin pentru a-i oferi un contrast mai bun, terminați după ce parcurgeți următorii pași. Nu vă faceți griji, acestea vor adăuga doar câteva secunde la durata de funcționare. Pasul 7 (Opțional): Îmbinați toate straturile într-un singur strat Pe stratul superior, care este încă selectat, utilizați tasta rapidă de la tastatură Shift+Ctrl+Alt+E (Win) / Shift+Command+Option+E (Mac) pentru a rapid Îmbină toate straturile din Paleta Straturi într-un singur strat nou în partea de sus a coloanei:
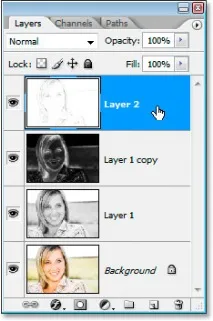
Sugestie: Folosiți tasta rapidă de la tastatură pentru a îmbina rapid toate straturile într-un nou stratla etaj. Pasul 8 (Opțional): Schimbați modul de amestecare al stratului amestecat în „Multiplicare” Luați noul strat amestecat selectat în Paleta Straturi, reveniți la opțiunile modului de amestecare și de data aceasta, schimbați modul de amestecare de la „Normal” la „ Multiplica":
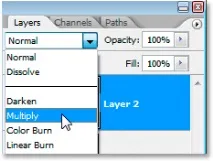
Sugestie: Cu stratul lipit (sus) selectat în Paleta Straturi, schimbați modul de amestecare a acestuia la Înmulțire. Modul de amestecare Multiply face totul mai întunecat și, deoarece ați selectat modul Multiply pentru stratul de lipici, schița dvs. va deveni mai întunecată, oferindu-i un contrast mai bun. Pasul 9 (Opțional): Reglați fin întuneric prin scăderea opacității Dacă credeți că schița dvs. este acum prea întunecată, puteți ajusta cu ușurință luminozitatea după bunul plac, reducând opacitatea stratului lipit. mouse-ul direct prin cuvântul " Opacitate" care transformă imaginea mouse-ului în "glisoare scrubby" din Photoshop, apoi faceți clic și trageți mouse-ul spre stânga pentru a reduce opacitatea. Am scăzut opacitatea la 60%:
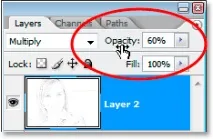
Sfat: Reduceți opacitatea stratului lipit (modul de amestecare al stratului este setat la Înmulțire) pentru a ajusta cât de multă întunecare adaugă efectul de schiță. Și iată rezultatul:

lectie de photoshop, lectii de photoshop, lectie de photoshop