Rețineți că dimensiunea subsolului nu trebuie să depășească dimensiunea câmpului
Laboratorul 2: ELEMENTE DE DISPOSARE
Scopul lucrării: studierea posibilităților MS Word pentru aspectul textului (aplicarea stilurilor; inserarea numerelor de pagină, note de subsol, anteturi și subsoluri, crearea cuprinsului, set de mai multe coloane); consolidarea abilităților de formatare a documentelor. Rezultatul lucrării este un document cu numele Layout_Nume.doc, pregătit pentru publicare și salvat într-un folder personal.
Material pentru lucru: un rezumat pe care trebuie să-l descărcați.
Efectuarea muncii
Pregătește-te de muncă:
• Copiați rezumatul în dosar și redenumiți-l în Layout_Surname.doc (meniu contextual/Redenumire). Deschideți documentul Layout_LastName.doc.
Dacă este necesar, modificați setarea ferestrei MS Word. Sarcina dvs. este să pregătiți documentul pentru publicare, deci:
• Setați modul laAspect pagină.
Pregătirea textului.Dispunerea textului presupune o serie de operații: setarea parametrilor hârtiei, paginii; eliminarea spațiilor care se repetă; activați împachetarea cuvintelor; verificarea ortografiei; inserarea numerelor paginilor, subsolurilor, notelor de subsol; efectuarea formatării stilului etc.
Eliminați orice spații din text înaintea semnelor de punctuație. De exemplu, secvența de caractere „punct spațiu” ar trebui înlocuită cu caracterul „punct”. Pentru aceasta:
• Setați cursorul de text la începutul textului(Ctrl+Home).
• Selectați comandaEdit/Change.
• Introduceți în rândulGăsițisuccesiunea de caractere „punct spațiu” apăsând tastele spațiu și punct în secvență (simbolul tastei spațiu nu este afișat în caseta de dialog).
• Faceţi clic pe rândulÎnlocuire cu. Formați un caracter"punct".
• Apăsaţi butonulReplace All. RăspundețiOKla solicitare. Înlocuirea a avut loc.
• În mod similar, înlocuiți „virgulă spațiu” cu „virgulă”.
• Eliminați spațiile suplimentare (duble, triple). În liniaFind, apăsați bara de spațiu de două ori (de trei ori). În liniaÎnlocuiește cu- o singură dată. Selectați comandaEditare/Modificare.
• Înlocuiți caracterul - (cratima) cu o liniuță - . Folosiți butoaneleMai mult/Special sau Alt+0150din caseta de dialog.
• După ce au fost efectuate toate înlocuirile, apăsaţi butonulÎnchidere.
Separare silabe. În documentele cu un număr mare de paragrafe uniforme, împachetarea cuvintelor este adesea inclusă pentru a economisi spațiu pe hârtie. Această opțiune afectează întregul document, așa că nu trebuie să selectați text pentru a-l seta. Activați împachetarea cuvintelor în document:
• Selectați comandaTools/Language/Hhyphenationși bifați caseta Automatic phphenation/OK.
• Acordați atenție faptului că în marginea dreaptă a textului au apărut cratime - unde programul a pus automat cratime în cuvinte.
Setați marginile paginii și setați dimensiunea hârtiei:
• SelectațiFișier/Configurare pagină. În caseta de dialog, în filaMargini, setați lista laSus- 2.Jos- 2,Stânga-3,Dreapta- 1. În lista Aplicare ar trebui să existe o opțiune Pentru întregul document.
• Selectați filaDimensiune hârtieși asigurați-vă că dimensiunea este setată la A4 (21x29,7) șiOrientare-portret/OK.
• Pentru tot textul, setați dimensiunea fontului la 14, distanța dintre rânduri la 1,5.
Inserați note de subsol.Pentru proiectarea listei de referințe se utilizează tehnologia de lucru cu note de subsol. În textul principalnumerele notelor de subsol arată ca superscripte. Textele notelor de subsol sunt afișate în partea de jos a foii, sub linia orizontală de separare. Acestea sunt note de subsol obișnuite (de pagină). Dacă textele sunt tastate la sfârșitul documentului, atunci acestea sunt note de final. În documentul dvs., toate notele de subsol vor fi normale.
Introduceți trei note de subsol în diferite părți ale textului:
• Treci la prima parte. Creați prima notă de subsol.
• Poziționați cursorul după cuvântul de acțiune unde va fi inserat superscriptul cu numărul notei de subsol.
• Selectaţi comandaInserare/Notă de subsol.Va apărea o casetă de dialog (Fig. 15). Verificați parametrii setați:Inserați notă de subsol— Normal,Numerotare— automat. Apăsați butonulOK. Programul va crea o linie de separare în partea de jos a paginii și va plasa cursorul unde ar trebui să tastați textul notei de subsol.
• Setați fontul la Times. dimensiune - 12, stil - normal cu ajutorul pictogramelor de pe panoulFormatare. Tip: Text notă de subsol"

Orez. 15 Caseta de dialog
• Observați că textul principal nu este activ în prezent (fontul este gri). Pentru a ieși din modul de creare a notelor de subsol, faceți clic oriunde în corpul textului.
• Adăugați încă două note de subsol. Opțiunile de font sunt aceleași.
• Rețineți că MS Word numere automat notele de subsol.
• Nu uitați să salvați documentul.
Anteturi și subsoluri.Un antet sau subsol este text și/sau o imagine care este tipărită în partea de jos sau de sus a fiecărei pagini dintr-un document. În funcție de locație (pe marginea de sus sau de jos a paginii), există anteturi și subsoluri. Este permisă crearea unui antet și subsol unice doar pentru prima pagină a documentului sau să eliminați antetul și/sau subsolul de pe prima pagină. Poti de asemeneacreați anteturi și subsoluri diferite pentru paginile pare și impare ale unui document.
Pentru a crea un antet și un subsol, trebuie să specificați locul lor pe pagină (comandaFișier / Configurare pagină / Sursă hârtie) și selectați Vizualizare / Antet.
Rețineți că dimensiunea subsolului nu trebuie să depășească dimensiunea câmpului.
Comanda are propria bară de instrumente, care conține pictograme pentru inserarea textului automat, numărul paginii, data și ora, comutarea între antet și subsol etc. (Fig. 16).
Orez. 16 Bara de instrumenteAnteturi și subsoluri
În documentul dvs., antetul ar trebui să fie linia:
Această linie ar trebui să fie Arial, 11pt, italic și aliniată la dreapta:
• SelectaţiFişier/Configurare pagină/filăSursă hârtie. În zonaDistinge între anteturi și subsoluri, setați dimensiunea antetului și a subsolului la 1,25. În filaMargini, creșteți marginile de sus și de jos la 2,5.
• Selectați comandaView/Headers and Footers.Programul va comuta la modul de editare antet și subsol, în mod implicit — în zona antetului.
• Setați opțiunile de font necesare.
• Introduceți textul pentru subsolul Business Basics. Setați tipul de aliniere la marginea din dreapta.
• Ieșiți din modul de editare antet și subsol făcând dublu clic în zona textului corpului. În modul antet și subsol, textul corpului, precum și în modul note de subsol, nu sunt active.
Inserați numerele paginii. Numerele paginilor sunt inserate și afișate în modulAspect pagină. Împărțirea textului în pagini este afișată pe ecran ca o bară gri în modul de marcare sau ca o linie punctată în modul normal(Vizualizare/Normal).Numărul este inserat prin comandaInserați/Numere de pagină. În fereastra de dialog de comandă sunt specificate locația numărului, stilul acestuia etc. Pagina curentă, numărul total de pagini din document sunt afișate înBara de staredin fereastra aplicației.
Introduceți numerele paginilor în documentul din colțul din dreapta jos. Pentru aceasta:
• Selectaţi comandaInserare/Numere de pagină.
• În caseta de dialog, setați listaPozițieîn partea de jos a paginii, în listaAlinierela dreapta. În zonaNumăr de pe prima pagină, caseta de selectare nu este bifată. Dacă caseta de selectare este absentă, atunci numărul nu va fi afișat (această pagină este pagina de titlu). ApăsațiOK. Numerele paginilor sunt introduse în document.
• Derulați textul cu informații despreScrollbar. Asigurați-vă că numerele
sunt introduse pagini. Există un număr în zona de subsol din dreapta (culoare estompată, deoarece textul principal este activ).
• Acordați atenție informațiilor dinBara de stare: pag. 4 - pagina curentă,
Secțiunea 1 - numărul secțiunii, 4/12 - pagina curentă / numărul total de pagini din document.
Crearea indecșilor.Când lucrați cu documente text, deseori trebuie să utilizați indecși. De regulă, indexurile includ termeni, prenume, nume de așezări care se regăsesc în document, indicând paginile pe care sunt menționate. Elementele de index pot fi: un cuvânt, o frază, un simbol, un fragment de text.
Pentru a crea un index, trebuie să etichetați intrările de index din document. Pentru a face acest lucru, trebuie să selectați un element și să îi dați un nume, în timp ce MS Word va insera un câmp XE special în textul documentului. După ce toate elementele indexului sunt marcate, ar trebui să alegeți tipul de design al indexului și să asamblați indexul. MS Word va găsi toate elementelele va sorta alfabetic, va adăuga numerele de pagină corespunzătoare și va afișa un index în documentul dvs.
În fișierul Layout_Surname.s1os, creați un index terminologic. Pentru aceasta:
•
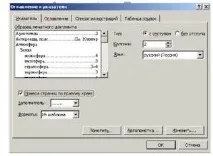
• Apăsaţi butonulMark. În același timp, apare o casetă de dialog (Fig. 18).
• Setați parametrii necesari și apăsați din nouMark. Textul va apărea pe ecran.
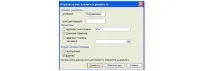
Fig.18 Caseta de dialog
• Marcați în acest fel câțiva termeni în text. Dacă este necesar, în zonaElement indexdin linia de introducereprincipal, specificați cuvântul (expresia) cu majusculă și în cazul nominativ. În loc de comenzile din meniu orizontal, puteți utiliza comanda rapidă de la tastaturăAlt+Shift+X.
• După ce toate elementele sunt marcate, la sfârșitul textului(Ctrl+End)tastați numele: INDEX TERMINOLOGIC.
• Mutați cursorul pe linia următoare. ExecutațiInserare/Tabele și Indici/TabIndecși.
• Pe filă, selectați aspectul dorit al indexului selectând tipul, coloanele, limba și formatul (vezi Figura 17).OK.
Creați un cuprins automat. Pentru a crea un cuprins, se utilizează formatarea stilului. Deoarece documentul nostru conține titluri de nivel primul și al doilea, stilați-leTittul 1 și, respectiv, Titlul 2. Urmați acești pași:
• Plasați cursorul pe linia cu primul titlu INTRODUCERE. Pentru a sări la începutul textuluiutilizați tastele de la tastaturăCtrl+Home.
• Selectați comandaFormat/Stil.În fereastra de dialog, în listaStiluri, selectați Titlul 1.
• Acordați atenție zonelorParagraf, CaractereșiDescriere, unde sunt afișate toate opțiunile de formatare stabilite de acest stil (Fig. 19).
• Apăsaţi butonulApplypentru a finaliza operaţia.
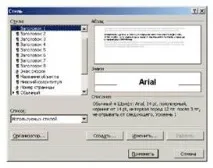
Orez. 19 Caseta de dialog
Pe bara de instrumenteFormatareexistă o listăStil. În dreapta câmpului de introducere există un buton pentru extinderea listei ▼. Formatați cu stilul Titlu 1 toate titlurile rămase din document:
• Mutați cursorul la următorul titlu (CAPITOLUL 1). Introduceți o linie goală înaintea fiecărui titlu de capitol. Extindeți listaStilde pe bara de instrumente și selectați stilul Titlu 1. Paragraful va fi formatat automat cu stilul specificat.
• Aplicați stilul titlului 2 titlului paragrafului 1.
• În mod similar, aplicați stilurile adecvate la titlurile rămase, incl. și la titlul indexului.
În stânga primei litere din nume, există un caracter care nu poate fi imprimat - un pătrat mic. Arată că a fost aplicată formatarea stilului. Dacă caracterul nu este vizibil, setați modul de afișare pentru caracterele care nu pot fi imprimate. Pe baza fragmentelor de text cu stilul Titlu 1, Titlu 2 etc. MS Word creează automat un cuprins. Numărul din numele stilului indică nivelul titlului (secțiune, capitol, paragraf, paragraf etc.) - pe măsură ce numărul crește, nivelul titlului scade. Creați un titlu:
• Poziționați cursorul la sfârșitul primei pagini (titlu) și introduceți o întrerupere de pagină(Inserare/Pauza).Centrați CUPRINS (tip de literă Times., dimensiunea 16, font bold, toate majuscule) .
•Sari peste două rânduri. Selectați comandaInsert/Tables and Indexes. În fereastra de dialog (Fig. 20), accesați filaConținut.
• Pe măsură ce selectați diferitele opțiuni din listaFormates, familiarizați-vă cu tipurile standard de cuprins (designul acestora este afișat înzona Print Sample).
• Selectați o opțiune de vizualizare. Din listaPlaceholder, selectați linia punctată. Casetele de selectare Afișare numere de pagină și Număr de pagină dreapta, Hiperlinkuri în loc de numere de pagină trebuie bifate.
• Setați lista laNiveluri2, ca documentul conține doar titluri de două niveluri/OK.
Titlul a fost creat. În dreapta fiecărui element al cuprinsului se află un număr de pagină. Dacă faceți dublu clic pe acest număr, programul va sări la titlul corespunzător.
• Încercați să navigați de la cuprinsul la fiecare secțiune pe rând.
La pregătirea unui text pentru publicare, prezența așa-numitelor linii „atârnate” (ultimul rând al unui paragraf, care este primul rând al unei pagini sau primul rând al unui paragraf, care este ultimul rând al unei pagini) nu este permis. Pentru a exclude apariția unor astfel de linii în document, trebuie să bifați caseta pentru prevenirea liniilor orfane. Pentru aceasta:
• Selectați comandaFormat/Paragraf. Faceți clic pe filaPoziția paginii.
• Bifați caseta de selectare interzice linii orfane/OK.
• Acordați atenție numărului de pagini din text (informațiile se află peLinia de stare).