Plasarea elementelor în revista Altium CAD
În mod implicit, sistemul este setat la Global Board Snap Grid. Este eficient pentru zonele care nu sunt acoperite de grile personalizate și are o prioritate mai mică în raport cu acestea. Pentru a adăuga o plasă personalizată, urmați acești pași:
- Executați comanda de meniu Design/BoardOptions (tastele rapide D, O), după care se va deschide caseta de dialog Board Options.
- Setați sistemul de măsurare la metric selectând Metric din lista verticală Unit. Opriți afișarea foii deselectând marcatorul Afișare foaie.
- Activați opțiunile Snap to Grids și Snap To Object Hotspots. În versiunile anterioare, Snap To Object Hotspots este mai bine cunoscut de utilizatori sub numele de Electrical Grid. Setați câmpul Range la Snap To Object Hotspots 0,5 mm.
- Faceți clic pe butonul Grile din partea de jos a ferestrei.
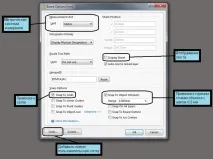
Fig.1. Setarea opțiunilor de grilă
- De exemplu, să adăugăm o nouă grilă polară cu comanda AddPolarGrid din meniul contextual, care este apelată făcând clic dreapta pe un câmp din caseta de dialog Grid Manager (vezi Fig.2), care primește automat cea mai mare prioritate. Dacă sunt adăugate două sau mai multe grile personalizate, puteți modifica prioritatea dintre ele folosind butoanele IncrementPriority și DecrementPriority din meniul contextual (vezi Fig. 2).
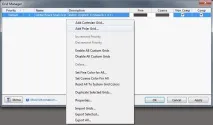
Fig.2. Adăugarea unei grile personalizate
- Făcând dublu clic pe grilă, se deschide fereastra de setări ale grilei (în cazul nostru, polar) Editor PolarGrid.
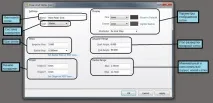
Fig.3. Opțiuni pentru noua rețea polară
În câmpul Nume, specificați numele noii grile, selectați sistemul de măsurare metric Metric.
- ÎNCâmpul Pași Este necesar să setați treapta de plasă unghiulară și radială. Angular în grade și radială în milimetri.
- În câmpul Origine, trebuie să săpați originea coordonatelor în raport cu originea rețelei globale de fixare a bordului. Acest lucru se poate face setând coordonatele X și Y, sau făcând clic pe SetOrigininPCBView... (vezi Fig. 3) și specificând locația noii grile pe placă.
- În câmpul AngularRange, unghiul de baleiaj este setat (vezi Fig. 4).
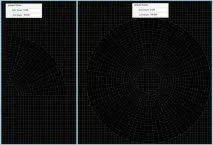
Fig.4. Unghiul de baleiaj al grilei polare
Câmpul RadialRange specifică raza minimă și maximă a grilei (vezi Fig.5).
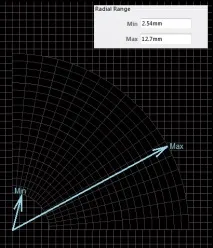
Fig.5. Raza de plasă minimă și maximă
- Faceți clic pe OK pentru a închide fereastra Polar Grid Editor.
- Pentru New Polar Grid, debifați coloana Non Comp și verificați coloana Comp (vezi Fig. 6). Aceasta va defini utilizarea acestei grile numai pentru plasarea componentelor.
Fig.6. Definiți utilizarea rețelei
- Faceți clic pe OK pe toate ferestrele deschise anterior.
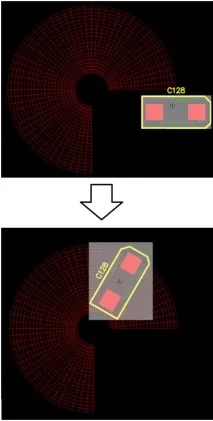
Fig.7. Rotirea automată a componentelor pe o rețea polară
Pentru confortul lucrărilor ulterioare cu placa și ținând cont de diferitele geometrii ale conturului plăcii, este posibil să se schimbe locația punctului de origine. Pentru a face acest lucru, în modul 2D (tranziția între modurile 2D și 3D se realizează cu tastele 2 și, respectiv, 3), efectuați următorii pași:
- Executați comanda de meniu Editare>Origine>Setare.
- Indicatorul mouse-ului va lua forma unei cruci, care trebuie mutată și făcută clic stânga în noua locație a originii.
Mărirea/micșorarea feței de vizualizare PCB se efectuează cu rotița mouse-ului în timp ce țineți apăsată tasta CTRL.
După ce sunt făcute toate setările grilei, puteți continuala amplasarea componentelor. Există diferite metode de plasare a componentelor în Altium Designer: manuală, automată și semi-automată. În exemplul nostru, ne vom uita la tehnicile de bază pentru plasarea manuală a componentelor. Pentru a muta componenta în locația dorită, deplasați cursorul mouse-ului peste componentă, apăsați butonul stâng al mouse-ului și, ținând-l apăsat, începeți să mutați indicatorul. În acest caz, va lua forma unei cruci și va „captura” automat componenta din centru.
* În timpul procesului de plasare, puteți utiliza un indiciu intuitiv sub forma unei linii de legătură, a cărei culoare se schimbă de la roșu la verde. Culoarea verde indică o scădere a lungimii totale a lanțurilor care se extind de la componenta selectată.
* În timpul mișcării, apăsați tasta Spațiu pentru a roti componenta la 90 de grade (unghiul de rotație poate fi modificat în setări)
* De regulă, nu toți dezvoltatorii vor putea instala rapid componente în linii egale. Prin urmare, după plasarea elementelor, acestea pot fi aliniate în ordinea specificată sau la un interval specificat, pentru care se folosește grupul de comandă Align. În cazul nostru, vom selecta un grup de componente cu un cadru și vom executa Alinierea > Align Left (Aliniere la stânga). Ca rezultat, se va obține o mai bună plasare a fragmentului selectat (vezi Fig. 8). Alinierea are loc relativ la componenta cea mai exterioară a grupului. Majoritatea comenzilor de grup Align invocate de RMB sunt intuitive pentru dezvoltatori.
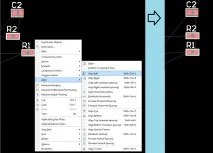
Fig.8. Team Align
* Pentru a muta o componentă la anumite coordonate, apăsați tasta J în timp ce o mutați. În meniul contextual, selectați comanda New Location și în meniul care se deschide (vezi Fig. 9) introduceți coordonatele necesare.
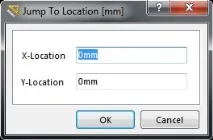
Fig.9. Mutarea unei componente la coordonatele date
* Pentrufixând locația componentei, faceți dublu clic pe componentă pentru a deschide fereastra de proprietăți și a activa parametrul Blocat. Această opțiune va proteja componenta de mișcarea accidentală (vezi Fig.10).
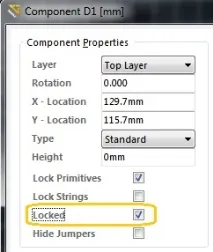
Fig.10. Protejați componenta de mișcarea accidentală
Să luăm în considerare un instrument la fel de popular care vă permite să plasați componente pe placă în grupuri, unul câte unul. Arata astfel: componentele sunt evidențiate pe diagramă, care, din motive de inginerie a circuitelor, trebuie plasate într-un anumit mod și într-un mod cunoscut (cel mai adesea acest lucru se aplică microcircuitelor cu elementele lor de „legare”), apoi un instrument special va oferi plasarea acestor componente una câte una într-un singur ciclu. Selectați grupul de componente care urmează să fie plasate. Apoi, executați comanda Instrumente > Plasarea componentelor > RepositionSelectedComponents, ca urmare, programul va oferi să instaleze componentele selectate una câte una.