Pe cont propriu, creați o unitate flash USB bootabilă cu o versiune de testare a Windows 10
Pentru început, o mică teorie care explică pe scurt esența tehnologiei Windows To Go, care vă permite să transferați platforma software Windows pe medii USB bootabile (unități flash sau SSD/HDD extern).
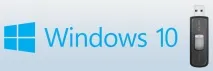
De ce Windows To Go este bun pentru utilizatorii obișnuiți? În primul rând, capacitatea de a utiliza o unitate USB externă pentru a rula un Windows 8 / 8.1 cu drepturi depline sau „zeci” (ca în cazul nostru) pe orice computer fără a fi legat de hardware. Un astfel de Windows „portabil” recunoaște automat hardware-ul, instalează driverele necesare și se implementează în doar câteva minute. În al doilea rând, Windows To Go funcționează independent de sistemul de operare instalat pe computer și nu îl poate dăuna în niciun fel, ceea ce este valabil mai ales atunci când testează software și rulează aplicații primite din surse dubioase. În al treilea rând, în ciuda predispoziției către segmentul corporativ, această tehnologie este ușor de utilizat și disponibilă utilizatorului de orice nivel de cunoștințe tehnice. Tot ce trebuie făcut este să urmați recomandările de mai jos cu ilustrații explicative.
Deci, pentru a crea o unitate USB cu o versiune de testare a Windows 10, trebuie să aveți la îndemână:
- Unitate externă certificată Windows To Go sau unitate flash cu o capacitate de cel puțin 32 GB (pentru o listă a acestor dispozitive, consultați microsoft.com/WindowsToGo);
- Programul de instalare ISO pentru Windows 10 Enterprise Technical Preview disponibil pentru descărcare de la Microsoft TechNet
- un computer care îndeplinește pe deplin cerințele de sistem Windows 10 Enterprise Technicalprevizualizare.

Microsoft oferă unități USB certificate pentru implementările Windows To Go
Primul pas este să instalați versiunea corporativă a Windows 10 pe computer. Cea mai ușoară modalitate de a face acest lucru este să creați mai întâi o unitate flash USB bootabilă cu zeci de distribuții folosind Instrumentul de descărcare USB / DVD Windows și imaginea ISO descărcată. Pentru a evita pierderea informațiilor disponibile pe computer, este mai bine să instalați sistemul de operare pe o partiție separată de disc. Dacă nu doriți să experimentați cu partiționarea și doriți să vă asigurați că toate datele sunt păstrate intacte, puteți utiliza platforma de virtualizare Oracle VM VirtualBox, care vă permite să redirecționați porturile USB fizice către sistemul oaspete. În cazul nostru, această opțiune este luată în considerare.
A doua etapă a evenimentului presupune conectarea unei unități externe sau flash compatibile cu tehnologia Windows To Go la portul USB al computerului. Dacă Windows 10 Enterprise Technical Preview rulează într-un mediu virtual VirtualBox, va trebui să activați dispozitivul USB corespunzător în setările programului.
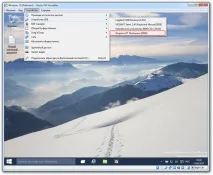
Oracle VM VirtualBox vă permite să lucrați pe deplin cu dispozitive USB într-un mediu virtual
După ce unitatea USB este detectată de sistem, va trebui să utilizați caseta de căutare pentru a accesa panoul de control Windows To Go.
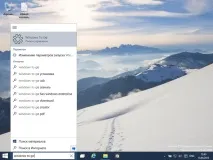
Când porniți Windows To Go, acesta va căuta dispozitive de stocare externe conectate la computer și va determina pe cel mai potrivit.
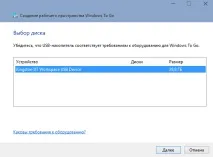
Următorul pas este să selectați imaginea de instalare Windows 10 Enterprise Technical Preview. Dacă o unitate flash cu kit-ul de distribuție a sistemului de operare este conectată la computer, programul va determina automat locația fișierelor necesare.
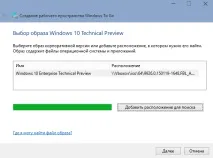
Un punct important este configurarea sistemului de criptare BitLocker, care protejează datele stocate pe un suport portabil și le face inaccesibile persoanelor neautorizate în cazul pierderii sau furtului unui dispozitiv detașabil. Pot apărea diverse probleme cu o unitate flash, așa că nu ar trebui să ignorați un mecanism de protecție atât de util.
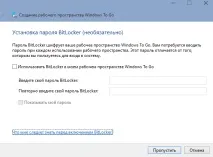
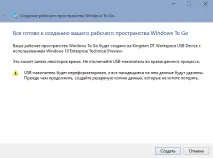
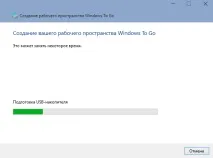
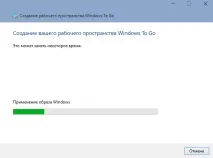

Atingerea finală este alegerea opțiunii de pornire Windows To Go. Nu este nevoie să inventați nimic aici: puneți doar o bifă în fața elementului „Da” (încărcare automată) și salvați setările.
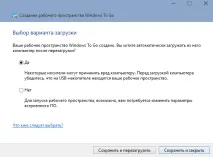
O unitate flash USB bootabilă cu un ansamblu de testare Windows 10 este gata. Poate fi folosit pe orice PC sau laptop cu USB Boot activat în BIOS. După cum sa menționat mai sus, la prima pornire, sistemul va configura hardware-ul și va instala drivere, după care va salva configurația unei anumite mașini și o va aplica atunci când computerul este reutilizat. Această abordare elimină procesul de redefinire a dispozitivelor și poate accelera semnificativ lansarea mediului de lucru. Dacă driverele necesare nu sunt pe disc, sistemul de operare le va descărca și instala folosind serviciul de actualizare automată Windows Update.

Windows To Go vă permite să accesați mediul dvs. familiar de desktop Windows folosind orice computer la îndemână, menținând în același timp un nivel ridicat de protecție a datelor utilizatorului.

Spațiul de lucru Windows To Go este exact același cu Windows 10 și poate fi folosit pentru a explora pe deplin noua platformă Microsoft, precum și pentru a verifica compatibilitatea acesteia cu echipamentele electronice de calcul disponibile în gospodărie. Nu ar trebui să existe dificultăți atunci când lucrați cu un sistem de operare mobil.