Ocoliți blocarea VKontakte, Odnoklassniki pe routerMikrotik, blog
Efectuați toate setările de mai jos pe propriul risc și risc. În orice caz, vă recomand să faceți mai întâi o copie de rezervă a setărilor routerului cu următoarea comandă:
Dacă ceva nu merge bine, puteți oricând să reveniți la starea routerului la starea anterioară, sănătoasă, cu următoarea comandă:
În continuare, în articol, vor fi date exemple de scripturi, iar unele dintre ele pot fi „restrânse”. Pentru a vedea textul integral al scriptului, trebuie să faceți clic pe butonul + extinde sursa din blocul cu textul de listare.
Deci, în primul rând, trebuie să decidem asupra unui furnizor VPN. Există multe resurse gratuite pentru furnizarea de tuneluri criptate gratuite. Desigur, nu ar trebui să vă așteptați la viteză mare și la o stabilitate bună de la astfel de servicii, dar va fi bine pentru testare. În mod ideal, dacă aveți un alt router Mikrotik conectat la un alt furnizor care nu blochează aceste site-uri, atunci puteți trimite o parte din trafic prin acesta.
Pentru exemplul nostru, vom folosi serviciul VPN gratuit freevpn.me. Protocoalele de lucru cu serviciile VPN sunt foarte diferite, acestea sunt L2TP / IPSEC, SSTP, IKEv2, OpenVPN. Serviciile pentru furnizarea de canale criptate pot funcționa pe diferite protocoale. Se întâmplă că un serviciu poate suporta mai multe protocoale simultan. Pentru a nu complica materialul, vom configura conexiunea folosind protocolul PPTP, deoarece este cea mai comună și una dintre cele mai ușor de configurat. Deci, să deschidem secțiunea „PPP” și să adăugăm o interfață de tip PPTP Client:
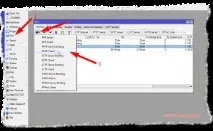
Pentru o mai bună înțelegere, să numim interfața noastră PPTP nou creată bypass_block. Pentru a face acest lucru, accesați fila General și completați câmpul Nume:

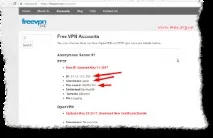
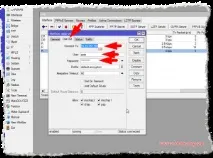
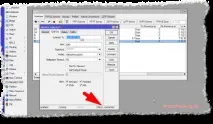
În niciun caz nu bifați caseta Adăugare rută implicită, altfel tot traficul va trece prin VPN-ul nou creat.Vom scrie manual traseul static mai târziu.
Toate cele de mai sus se pot face cu o singură linie în consolă. Consola este lansată de comanda New terminal din meniul principal al interfeței, fie că este vorba de winbox sau de un panou web:
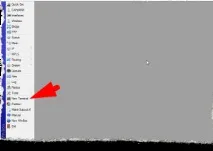
La început, umplem matricea myServers cu domeniile de care avem nevoie (sau doar părți din numele acestor domenii), al căror ip trebuie colectat. Acestea. putem, de exemplu, specifica atât numele FQDN complet: vk.com, cât și doar o parte a numelui site-ului: vkontakte și scriptul va aloca astfel ip atât pentru vkontakte.ru, cât și pentru vkontakte.com etc. Cu toate acestea, este necesar să setați astfel de șabloane foarte atent, deoarece cu cât șablonul este mai scurt, cu atât mai multe domenii vor fi supuse condiției, crescând astfel sarcina pe procesorul routerului la executarea scriptului și redirecționând tot mai multe domenii prin tunelul criptat.
Dacă scriptul, de exemplu, „închide” un router de acasă cu un procesor slab, putem crește timpul de întârziere înainte de fiecare iterație a buclei schimbând numărul de milisecunde din această linie:
În general, merită să urmăriți încărcarea procesorului atunci când executați scriptul. Putem face acest lucru în două moduri. În primul rând, dacă utilizați utilitarul winbox pentru a vă conecta la router: adăugați un indicator de încărcare a procesorului pe panoul situat în partea de sus a programului, imediat sub meniul principal winbox. Pentru a face acest lucru, faceți clic dreapta pe panou și selectați Adăugați CPU:
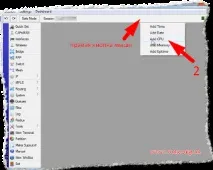
A doua metodă, mai informativă, funcționează atât în cazul conectării la un router folosind utilitarul winbox, cât și prin utilizarea interfeței web webfig. Constă în următoarele. Ar trebui să mergeți la meniul Sistem, să selectați subelementul Resurse, se va deschide fereastra corespunzătoare, în care va fi vizibilă încărcarea procesorului și apoi, dacă doriți, putem apăsa butonulCPU, în urma căreia vom vedea o defalcare a încărcării procesorului în contextul fiecărui nucleu, dacă procesorul Mikrotik are mai multe dintre aceste nuclee:
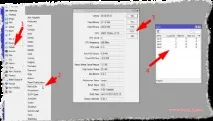
Și, bineînțeles, putem schimba lista de domenii după gustul nostru, tranziția către care ar trebui să fie efectuată printr-un canal criptat, prin ajustarea acestei liste. Rețineți că nu ar trebui să existe punct și virgulă după ultima intrare:
Trebuie să salvați acest script în router, așa că accesați submeniul System din meniul principal și selectați subelementul Scripts:
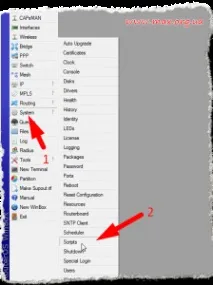
Apoi, adăugați un nou script făcând clic pe semnul plus, specificați numele scriptului (de exemplu, fetch_dns_ips) pentru mai multe informații și copiați sursa în sine, dată mai sus, în câmpul Sursă și faceți clic pe OK:
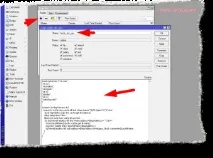
Sau îl putem adăuga prin consolă prin copierea următorului text în el și apăsând Enter:
Apoi, trebuie să spuneți routerului să ruleze scriptul într-un program, de exemplu, o dată la 2 minute. Pentru a face acest lucru, accesați din nou submeniul System și selectați subelementul Scheduler:
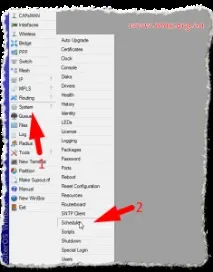
Aici adăugăm o nouă sarcină pentru executarea comenzilor într-un program făcând clic pe semnul plus albastru. Specificați numele programului (de exemplu, fetch_dns_ips), specificați în câmpul Interval 00:02:00, ceea ce va însemna lansarea la fiecare 2 minute, iar în câmpul La eveniment, scrieți „/system script run fetch_dns_ips” și, desigur, faceți clic pe OK:

Același lucru se poate face prin consolă în felul următor:
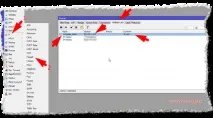
În general, pe viitor ar fi necesară creșterea intervalului de lansare a scriptului pentru a nu supraîncărca încă o dată procesorul routerului. Pentru a face acest lucru, trebuie să modificați parametrul Interval în programul de lansare pe care l-am creat mai devreme, unde timpul din valoarea parametrului este specificat ca ore:minute:secunde.
Acum trebuie să marcam traseele care vor fiîncercați să mergeți la router pentru a ajunge la resursa blocată, astfel încât aceste rute să poată fi apoi transformate într-un canal criptat. Pentru a face acest lucru, accesați meniul IP, selectați subelementul Firewall, accesați fila Mangle și adăugați o nouă regulă de marcare:
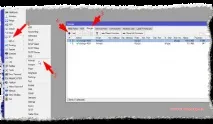
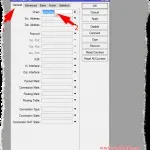
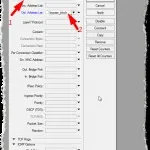
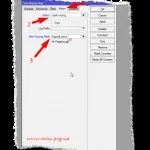
Pentru ca rutele marcate către resursele blocate să treacă prin canalul VPN, trebuie să înregistrăm o rută statică. Acest lucru se face prin submeniul IP și subelementul Rută:
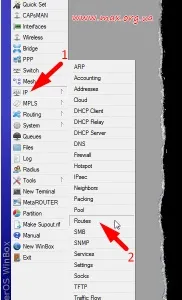
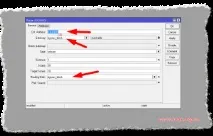
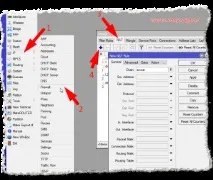
În fila General, setați lanțul (Chain): srcnat și specificați interfața de ieșire (Out. Interface) interfața noastră de tunel PPTP: bypass_block. În fila Acțiune, în parametrul cu același nume, trebuie să specificați acțiunea de masquerade (masquerade):
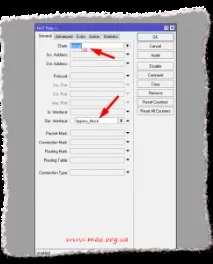
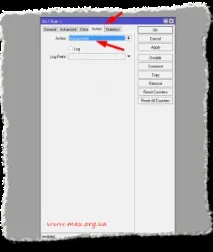
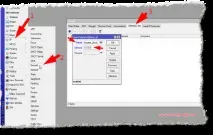
Pentru cei nerăbdători iată o modalitate de configurare prin consolă, unde trebuie doar să copiați întregul cod de mai jos și să apăsați Enter. Pentru a deschide consola, trebuie să faceți clic pe Terminal nou din meniul din stânga:

Pentru a facilita copierea textului scriptului, puteți face clic pe vizualizare simplă de mai jos în fereastra cu textul scriptului:
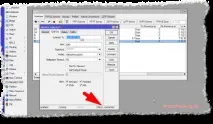
Dacă în setările interfeței PPTP starea conexiunii este afișată ca conectată (Stare: conectat), dar accesul la resursele blocate este încă limitat, trebuie să rulați următorul script în consolă:
Dacă după aceea site-urile nu se mai deschide, atunci trebuie să executați următorul script:
Cu toate acestea, dacă ceva a mers prost și totul-totul-totul s-a stricat, atunci puteți restabili starea routerului înainte de a executa scriptul cu comanda:
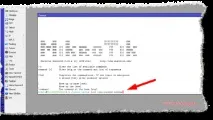
[pentru un motor de căutare: ocoliți blocarea vkontakte, colegii de clasă, colegii de clasă, yandex, carduri yandex, mikrotik, mikrotik, vkontakte în ucraina, colegii de clasă]