Noțiuni de bază pentru Macromedia Flash MX (Partea 6) - Macromedia Flash & ActionScript - Grafică și
Ink Bottle Tool
Instrumentul este conceput pentru a schimba culoarea unei linii sau a conturului unui obiect; pot fi folosite doar culorile de bază. În plus, poate fi folosit pentru a schimba grosimea și stilul liniei (conturului)
Pentru a schimba culoarea liniei folosindSticlă de cerneală, trebuie să faceți următoarele:
- Porniți instrumentul;
- Folosiți butonulCuloarea conturuluipentru a selecta culoarea dorită;
- Plasați indicatorul pe linia de editat (punctul fierbinte al indicatorului este vârful „jetului” din sticlă) și faceți clic pe butonul mouse-ului.
Pentru a modifica grosimea și/sau stilul liniei folosindInk Bottle, trebuie să setați parametrii corespunzători în inspectorul de proprietăți al instrumentului (Fig. 6.2) și apoi să faceți clic pe linia editată. Astfel, datorită inspectorului de proprietate, puteți schimba culoarea, grosimea și stilul oricărei linii cu „un singur clic”.
Fig. 6.2.Inspector de proprietăți a instrumentului flacon de cerneală
Instrument pentru găleată de vopsea
Instrumentul este conceput pentru a schimba culoarea umplerii sau a periei unui obiect, precum și pentru a picta pe o zonă închisă arbitrară de pe masă; culorile de bază, gradienții și hărțile de biți pot fi utilizate pentru umbrire. Instrumentul poate fi folosit și pentru a umple zonele deschise, dar în acest caz trebuie să permiteți Flash MX să închidă automat golurile dintre liniile de delimitare.
Pentru a schimba culoarea de umplere folosindPaint Bucket Tool, procedați în felul următor:
- Porniți instrumentul;
- Folosiți butonulFill Colorpentru a selecta culoarea dorită;
- Setați indicatorul către zona de vopsit (fierbinteindicatorul este vârful „jetului” din cutie) și faceți clic pe butonul mouse-ului.
InstrumentulPaint Bucketare opțiuni suplimentare care sunt setate folosind butoanele modificatoare situate în câmpulOpțiunidin panoulTools(Fig. 6.3).
ButonulGap Size(Dimensiunea golului) deschide un meniu care vă permite să selectați opțiunea de „contur” automat al zonei deschise pe care doriți să pictați (Fig. 6.4).
Fig. 6.3.Butoane modificatoare pentru instrumentul Paint Bucket
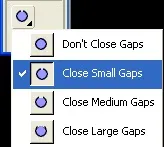
Fig. 6.4.Opțiuni pentru „conturarea” automată a unei zone deschise
Selectați opțiuneaNu închide goluriledacă doriți să închideți golurile manual; această opțiune este de preferat pentru desenele complexe, deoarece, în primul rând, este nevoie de timp pentru ca Flash să găsească și să închidă golurile și, în al doilea rând, va complica și mai mult desenul.
ModificatorulLock Filleste folosit numai pentru umpleri cu gradient și hărți de biți. Se creează efectul că toate imaginile sunt, parcă, parte dintr-una care ocupă întregul tabel. În consecință, fiecare imagine „obține” propria sa secțiune a umplerii generale, a cărei culoare depinde de poziția obiectului pe masă (Fig. 6.5).
Umpleți instrumentul de transformare
Acest instrument vă permite să modificați parametrii umplerii cu gradient sau raster a unei anumite zone.
Pentru a trece la modul de editare a umplerii, trebuie să activați instrumentulFill Transform(acest lucru va schimba forma cursorului mouse-ului) și să selectați umplerea care urmează să fie editată făcând clic pe el.
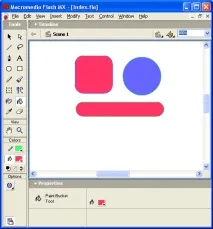
Fig. 6.5.Rezultatul aplicării modificatorului Lock Fill
Acest lucru va avea ca rezultatUn punct de transformare va apărea în centrul umplerii și trei marcatori vor apărea pe cadrul de selecție (Fig.6.6 a).Primul și al doilea oferă o modificare a dimensiunii gradientului (sau bitmap-ului), al treilea - poziția acestuia. Când mutați indicatorul peste un marcator, forma indicatorului se schimbă pentru a arăta scopul marcatorului. Mutarea punctului de transformare vă permite, de asemenea, să schimbați aspectul umplerii cu gradient și al hărții de biți. Exemple de editare a unei umpleri cu gradient sunt prezentate în fig. 6,6 b-6,6e.
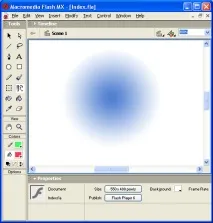
Fig. 6.6.Editarea unei umpleri gradient cu Instrumentul de transformare a umplerii
Specificul lucrului cu imagini raster, inclusiv cele utilizate ca umpleri, vor fi discutate în secțiunea Utilizarea imaginilor importate.
Instrument pentru picurare
Instrumentul vă permite să copiați (transferați) atributele unei linii sau să completați un alt obiect. În plus, poate fi folosit pentru a selecta o imagine bitmap care va fi folosită pentru a crea umplerea.
Pentru a copia atributele de linie sau de umplere, trebuie să faceți următoarele:
- PornițiInstrumentul dropperși faceți clic pe linie sau formă; în funcție de tipul elementului de referință (linie sau umplere), instrumentul de umplere corespunzător este activat automat -Ink Bottle ToolsauPaint Bucket Tool, în plus, modulPaint Bucket Tooleste setat laLock Fill.
- Faceți clic pe obiectul căruia doriți să îi atribuiți atribute de referință.
Încă o dată, acest grup de panouriToolsinclude butoaneleStroke Color, Fill Color, Default Colors, No ColorșiSwap Colors(vezi Fig. 6.1).
ButoaneStroke ColorșiFill Colorsunt ca două comutatoare și numai unul dintre ele poate fi pornit odată. Butoanele pot fi utilizate fie împreună cu instrumentele de desen discutate mai sus, fie cu instrumentulSăgeată.Făcând clic pe oricare dintre butoane, se deschide o fereastră de paletă în care este selectată culoarea dorită (Fig. 6.7)
Rețineți că pentru culorile gradiente, codul RGB este #000000 (adică negru).
ButonulSwap Colorvă permite să schimbați rapid (cu un singur clic) culorile de umplere și de contur ale obiectului selectat.
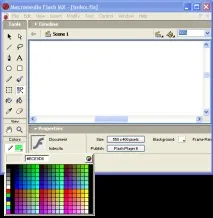
Fig. 6.7.Fereastra paletei Flash MX
ButonulFără culoareeste destinat creării de obiecte cu umplere transparentă (incoloră) sau cu un contur transparent (incolor). Această setare poate fi aplicată numai obiectelor nou create, nu și celor existente. Pentru un obiect existent, un efect similar poate fi obținut prin simpla eliminare a conturului sau a umplerii. Butonul devine disponibil numai cândInstrumentul ovalsauInstrumentul dreptunghic este activat.Făcând clic pe butonul, culoarea de umplere va fi setată la transparent (Fig. 6.8). Pentru a-l aplica la conturul obiectului, utilizați butonulSchimbare culoare.
Fig. 6.8.Selectarea unei umpleri transparente
ButonulCulori impliciteînlocuiește schema de culori a obiectului selectat (sau a mai multor obiecte) cu cea implicită: umplere albă și contur negru.
Panoul Eșantioane de culoare
Acest panou diferă de panoul Mix de culori prin faptul că vă permite să lucrați nu cu culori individuale, ci cu palete de culori. Cu ajutorul acestuia, puteți compune și salva mai multepalete, fiecare dintre ele va fi folosită într-un anumit film.
Principalele mijloace de lucru cu paletele sunt comenzile din meniul derulant (Fig. 6.17).
Aceste comenzi includ:
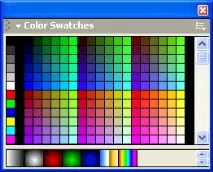
Fig. 6.17.Panoul Mostre de culoare
- Save as Default(Salvare ca paletă standard) - salvează paleta curentă ca implicită;
- Clear Colors(Clear the paleta) - toate culorile sunt eliminate din paletă, cu excepția alb-negru, precum și a unui gradient gri;
- Web216 (încercați să vă traduceți singur) - descarcă o paletă de 216 culori care este garantat că va fi acceptată pe web;
- Sort by Color(sortează culori) - sortează culorile paletei curente după nuanță.
Încă o dată, acest grup de panouriToolsinclude butoaneleStroke Color, Fill Color, Default Colors, No ColorșiSwap Colors(vezi Fig. 6.1).
ButoaneleStroke ColorșiFill Colorsunt ca două comutatoare și numai unul dintre ele poate fi activat odată. Butoanele pot fi utilizate fie împreună cu instrumentele de desen discutate mai sus, fie cu instrumentulSăgeată.Făcând clic pe oricare dintre butoane, se deschide o fereastră de paletă în care este selectată culoarea dorită (Fig. 6.7)
Rețineți că pentru culorile gradiente, codul RGB este #000000 (adică negru).
ButonulSwap Colorvă permite să schimbați rapid (cu un singur clic) culorile de umplere și de contur ale obiectului selectat.
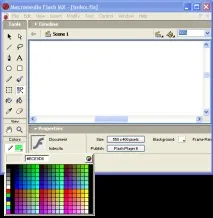
Fig. 6.7.Fereastra paletei Flash MX
ButonulFără culoareeste destinat creării de obiecte cu transparentumplere (incoloră) sau contur transparent (incolor). Această setare poate fi aplicată numai obiectelor nou create, nu și celor existente. Pentru un obiect existent, un efect similar poate fi obținut prin simpla eliminare a conturului sau a umplerii. Butonul devine disponibil numai cândInstrumentul ovalsauInstrumentul dreptunghic este activat.Făcând clic pe butonul, culoarea de umplere va fi setată la transparent (Fig. 6.8). Pentru a-l aplica la conturul obiectului, utilizați butonulSchimbare culoare.
Fig. 6.8.Selectarea unei umpleri transparente
ButonulCulori impliciteînlocuiește schema de culori a obiectului selectat (sau a mai multor obiecte) cu cea implicită: umplere albă și contur negru.