nedistructiveditați fotografii cu straturi de ajustare
Posibilitatea de a edita o imagine fără a face modificări imaginii originale (așa-numita editare „nedistructivă”) este un avantaj foarte important al utilizării straturilor de ajustare la procesarea fotografiilor în Adobe Photoshop.
În Photoshop, aceste comenzi se numesc „Ajustări imagine” (Ajustări imagine), toate sunt combinate într-un singur loc, deschise prin fila din meniul principal Imagine --> Ajustări (Imagine --> Ajustări):
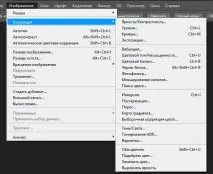
După cum putem vedea din listă, alegerea setărilor de imagine este mare, dar unele, precum Gradient Map sau Posterize, le folosim rar, dar Nivelurile și Curbele sunt vitale pentru procesarea fotografiilor.
Dezavantajele setărilor de corecție convenționale
Din păcate, astfel de ajustări puternice ale imaginii suferă de o problemă serioasă - toate duc la modificări ireversibile ale imaginilor. Prin aceasta, nu mă refer la deteriorare sau daune ireversibile. Ceea ce vreau să spun este că aceste setări vor aduce modificări permanente pixelilor și nivelurilor de detaliu din fotografiile noastre. Să ne uităm la un exemplu de ceea ce vreau să spun.
Să facem o fotografie cu apusul soarelui peste munții înzăpeziți:

Aceasta este o fotografie frumoasă, dar, după părerea mea, puțin întunecată. Acest lucru poate fi rezolvat cu ușurință cu comanda „Levels”. Accesați fila meniului principal Imagine --> Corectare --> Niveluri. Această acțiune va afișa dialogul pentru niveluri. Rețineți că acest ghid presupune că aveți deja o înțelegere de bază despre cum să utilizați setările implicite ale imaginii Photoshop, așa că vom sări peste unele dintre detaliile modului în care funcționează. Privind histograma din centrul casetei de dialog Niveluri, pota spune că fotografiei lipsesc lumini și umbre reale, motiv pentru care pare destul de plictisitor în acest moment. În figură, am marcat cu săgeți aceste secțiuni ale histogramei:

Voi remedia acest lucru trăgând glisorul punct alb spre marginea dreaptă a histogramei și trăgând glisorul punctului negru spre marginea stângă a histogramei:

Acest lucru mărește zonele luminoase ale imaginii la alb pur și adâncește zonele întunecate la negru pur, rezultând un nivel de contrast general mai ridicat. Acum voi face clic pe OK în dialogul Niveluri pentru a aplica acțiunea și putem vedea că fotografia arată mult mai bine (pentru a compara cu ceea ce era înainte de schimbare, plasați cursorul peste fotografie):

Totul pare să meargă grozav în acest moment, dar să ne prefacem că decid să mai fac o schimbare. Poate mai târziu, după ce mă uit puțin la fotografie, decid ca imaginea să fie puțin mai ușoară, așa că voi mai face o corectare folosind „Levels”. Așa că am închis deja, trebuie să le redeschid prin Image --> Corectare --> Niveluri. Aceasta deschide caseta de dialog „Niveluri”, dar de data aceasta histograma din centrul ferestrei arată deja astfel:

Amintiți-vă, histograma originală era neagră solidă pe tot parcursul. Acum are un rând de dungi verticale albe, făcându-l să arate ca un pieptene. Acele bare verticale albe din histogramă înseamnă că nu există informații despre niciunul dintre detaliile din imagine, iar acest lucru se datorează faptului că ne-am modificat (de fapt, am deteriorat) fotografia noastră în editarea inițială a nivelurilor. Dar, cu toate acestea, versiunea „coruptă” arată mult mai bine decât versiunea originală „intactă”. Dar totuși, unele dintre informațiile despreimaginea se pierde iremediabil, iar acest lucru se va întâmpla de fiecare dată când se vor edita următoarele fotografii, de fiecare dată vom arunca din ce în ce mai multe informații despre imagine. La urma urmei, dacă pierzi atât de mult din ea încât ajungi cu tranziții dure și urâte între culori și zonele de luminozitate dintr-o imagine, această problemă se numește banding. Rețineți, de asemenea, că doar pentru că nu puteți vedea zonele cu probleme dintr-o imagine pe ecranul unui computer, nu înseamnă că acestea nu vor apărea atunci când imaginea este imprimată. Și Photoshop nu va putea aduce înapoi în mod magic detaliile imaginii pierdute. De îndată ce fotografia este schimbată, unele informații dispar pentru totdeauna.
Dar nu ar fi grozav dacă ne-am putea edita fotografiile fără să ne facem griji că pierdem tot timpul detaliile imaginii? De fapt, o putem face și este ușor! Tot ce trebuie să facem este să încetăm să mai folosim ajustările standard ale imaginii Photoshop și să începem să folosimStraturi de ajustare !
Lucrul cu straturi de ajustare nedistructive
Să revenim la starea inițială a fotografiei noastre prin fișierul din meniul principal --> Restaurați (Fișier --> Revenire) și deschideți stratul de ajustare „Niveluri” făcând clic pe butonul corespunzător din partea de jos a paletei de straturi (dacă comparați lista de straturi de ajustare cu lista de ajustări standard de imagine Photoshop pe care le-am văzut). mai devreme, veți observa că majoritatea se potrivesc):
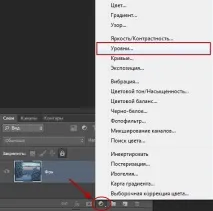
În versiunile Photoshop CS3 și mai jos, aceasta va afișa exact aceeași casetă de dialog de niveluri pe care am văzut-o mai devreme, iar în versiunile de mai sus CS4, straturile de ajustare se deschid puțin diferit, dar acest lucru nu contează în principiu. În acest articol, folosesc versiuneaCS6. Din nou, putem vedea din histogramă că imaginea nu are lumini și umbre complete, așa că voi trage glisoarele în același mod ca și data trecută:
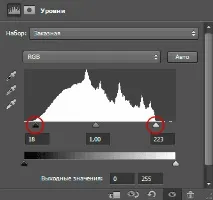
Putem vedea că contrastul general al fotografiei a fost îmbunătățit din nou, la fel ca și data trecută:

Deci ce s-a schimbat? Ici și colo am folosit „Levels” și am obținut aceleași rezultate. Și, dacă rezultatul este același, ce rost are să ai straturi de ajustare?
Pentru a răspunde la această întrebare, trebuie să ne uităm la panoul de straturi. Straturile de ajustare arată de fapt ca un nou strat în paletă (de unde și numele), și putem vedea că acum avem un nou strat pe care Photoshop l-a numit „Niveluri 1” deasupra stratului original:
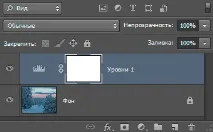
Când am folosit ajustările de nivel standard, modificările au fost făcute direct pe fotografie în sine (pe stratul de fundal), ceea ce ne-a obligat să pierdem constant unele informații despre imagine. Cu un strat de ajustare aplicat, imaginea originală rămâne neatinsă. Tot ceea ce Photoshop face imaginii se întâmplă direct în stratul de ajustare. Pentru a verifica acest lucru, dezactivați vizibilitatea stratului de ajustare făcând clic pe pictograma de vizibilitate a stratului (pictograma ochiului situată în partea stângă).
Pictograma va dispărea și fotografia va reveni la starea inițială, needitată:

Pentru a reactiva stratul de ajustare, dați clic din nou pe pictograma de vizibilitate a stratului, care momentan, datorită faptului că stratul este dezactivat, arată ca un pătrat gol:

Această acțiune nu numai că reactivează stratul de ajustare, dar returnează și toate rezultatele editării noastre. Fotografia are din nou un contrast îmbunătățit:
