Instalarea ArchLinux

În plus, Arch se dezvoltă rapid și, prin urmare, este probabil ca procesul de instalare a sistemului de operare și a unor programe să se schimbe în timp și, prin urmare, singura sursă actualizată de informații despre cum să instalați ceva este https:/ oficial. /wiki.archlinux.org (Și paginile în limba română de pe acest wiki sunt adesea depășite). Cu toate acestea, în acest articol voi încerca să descriu cum se instalează Arch. Această instrucțiune a fost scrisă în 2012 și, cu cele mai mici modificări pe care le-am introdus, este încă relevantă la sfârșitul anului 2017.
De dragul demonstrației, voi instala Arch Linux în VirtualBox. Dacă instalați Arch pentru prima dată, atunci vă sfătuiesc să faceți același lucru. Instalarea pe un computer real diferă în general foarte puțin (poate fi necesar să instalați alte pachete de drivere - de care are nevoie hardware-ul computerului dvs.). Pentru a începe, porniți de pe discul de instalare, care poate fi descărcat aici: https://www.archlinux.org/download/ Am selectat fișierul torrent în secțiunea Descărcare BitTorrent (recomandat).
Pornim de pe disc în sistemul live ( boot arch linux ). De fapt din ea vom executainstalare. Pentru instalare este necesară o conexiune la internet. Internetul meu este configurat automat (puteți verifica cu comandaping google.com ). Dacă nu o aveți, atunci probabil că trebuie să ridicați interfața de rețea (am numele ei enp0s3 - este posibil să aveți una diferită, pentru a afla, rulați comanda ip a):
undeenp2s0f0 veți avea altul (poate fi găsit din rezultatul ip link ). De asemenea, trebuie să porniți demonul client dhcpcd dacă adresa dvs. IP este distribuită de router:
Puteți utiliza utilitarul cfdisk pentru a gestiona partițiile.
Dacă discul este nou-nouț, atunci prima dată când rulați cfdisk, vă va cere Selectați tipul de etichetă, selectați dos și apăsați Enter:
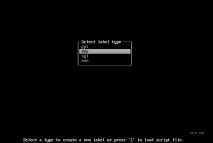
Creați o secțiune nouă (Nou ), tip - Primar , dimensiune maximă (va fi oferită implicit). Deplasarea pe butoane - săgeți la stânga, la dreapta. Selectând butonul Enter.
Astfel, vom crea o singură partiție, pentru întreaga dimensiune a discului. Pentru experimente pe virtualbox ar trebui să fie suficient. Facem partiția creată bootabilă (Bootable ).
Ar trebui să iasă ceva de genul:

Scrieți modificări (Scrie ). Ieșire (Ieșire ). Amintiți-vă că numele secțiunii create sa dovedit a fisda1, vom avea nevoie de el mai târziu.
Să creăm un sistem de fișiere ext4 pe partiție:
Acum montați partiția în folderul /mnt:
Ei bine, să începem instalarea sistemului:
Descărcarea și instalarea pachetelor va dura ceva timp.
Acum sistemul are nevoie de unele modificări. Acesta este un pas lung și obositor, dar trebuie finalizat. Deși nu toate elementele din el sunt necesare, ei bine, voi menționa acest lucru.
1) Creați un fișier de inițializare a partiției hard diskului (fstab ):
Acest lucru va crea un sistem de fișiere temporar /tmp în RAM rapidă și nu în RAM lentăhard disk. Și deoarece multe programe folosesc adesea tmp, această acțiune le poate accelera foarte mult munca.
2) Următorulaccesați sistemul instalat :
3) Configurați fusul orar (nu este necesar - orice serviciu de ceas nu va funcționa corect):
4) Setați localitatea. De asemenea, nu este necesar să faceți acest lucru, dacă nu este făcut, atunci programele nu vor fi localizate (inclusiv Russified), iar întregul sistem va fi cu o interfață în limba engleză.
Decomentați localitatea românească (ru_Ru.UTF-8 UTF-8 ) în fișierul locale.gen, de exemplu cu nano:
Acum trebuie să generăm localitatea:
În plus față de fișierul locale.gen, trebuie să configurați fișierul locale.conf și să setați variabila de mediu LANG pentru sesiunea curentă:
Acum setăm aspectul și fontul pentru localitatea RU pentru această sesiune (altfel vor fi pătrate în loc de alfabetul chirilic și nu va fi posibil să tastați acest alfabet chirilic în consolă):
Și, de asemenea, pentru sesiunile viitoare (după repornire), editați fișierul/etc/vconsole.conf
5) Definițihostname în /etc/hostname
6)Instalați grub :
Generați fișierul de configurare grub.cfg:
7) Introducețiparola root :
8)Ieșiți din chroot și reporniți în sistem. Ieșiți din chroot:
și reporniți (eliminați boot-ul de pe discul de instalare din meniul VirtualBox):
9) Conectați-vă ca root după repornire. Gata, esti in sistem.
Primul lucru de făcut este să adăugați un utilizator cu privilegii normale, limitate. Îi voi numiuser, puteți folosi propriul nume, dar acordați atenție numelor de foldereuser și orice opțiuni cu atributuluser.
10) Setați rețeaua conformsistem nou. Probabil va trebui să afișați manual clientul dhcpcd și să adăugați la rulare automată:
Permiteți-mi să vă reamintesc că numele interfeței de rețea (eu am enp0s3 ) poate fi vizualizat rulând comanda ip a.
Acum să instalăm mediul desktop.
11) Sincronizați baza de date a pachetelor :
Aici am instalat driverele mesa și xf86-video-intel, care sunt potrivite pentru Virtualbox și pentru plăcile Intel încorporate. Dacă nu aveți un card integrat, utilizați tabelul pentru a înțelege ce driver aveți nevoie:
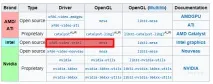
După toate acestea, puteți trece la etapa finală - instalați unul dintre mediile de lucru, care va oferi o interfață grafică convenabilă.
Mediul GNOME 3 (Gnome-Shell)
Instalați GNOME și managerul de afișare GDM:
Adăugați managerul de afișare gdm la rulare automată:
Ei bine, asta e tot, repornim și introducem numele utilizatorului creat și parola.
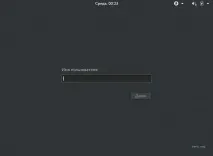
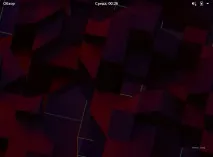
BONUS: XFCE+SLIM
Acesta este o exagerare ușoară pe care ați putea dori să-l folosiți dacă Gnome este prea greu pentru dvs. și perfect pentru Virtualbox. Puteți folosi și gdm ca display manager pentru xfce, dar este foarte „gras”, așa că vă sfătuiesc ceva mai ușor precum slim-a.
Este puțin mai dificil să-l configurați. Editați fișierul (gol):