Îndepărtați punctele suplimentare cu Instrumentul Smart Remove Brush - Sfaturi
Utilizatorii noii versiuni a VectorScribe v2 au acum capacitatea de a aplica caracteristica Smart Remove Point într-un mod mai simplu și mai intuitiv cu Smart Remove Brush Tool, care vă permite, de asemenea, să setați toleranțe pentru modificarea traseului curbei și să protejați punctele selectate de ştergere. Instrumentul Smart Remove Brush este o modalitate excelentă de a vă simplifica munca vectorială.
Există multe procese în Adobe Illustrator care au ca rezultat puncte suplimentare. Avem un număr nerezonabil de astfel de puncte prin conversia unui obiect 3D în obiecte vectoriale obișnuite după aplicarea Obiectului > Extindeți Aspectul.
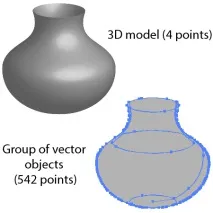
Ne confruntăm cu această problemă după aplicarea obiectului > Cale > Contur contur la o lovitură de pensulă sau o cale cu lățime variabilă.
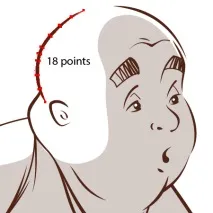
Opera de artă și texturile obținute prin aplicarea funcției Live Trace pe hărți de biți au un număr gigantic de puncte.
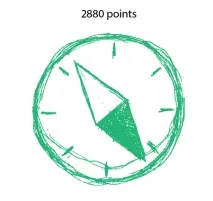
Chiar și instrumentele de desen precum Instrumentul creion (N) pot crea o cantitate excesivă de puncte de-a lungul căii pe care le creează.
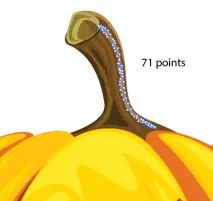
Prezența unui număr mare de puncte tinde să îngreuneze căile de editare, să determine creșterea dimensiunilor fișierelor și să încetinească dispozitivele periferice, cum ar fi o imprimantă sau un plotter. Prin urmare, este de dorit să eliminați astfel de puncte suplimentare.
Funcția Smart Remove Point este deja implementată în două plugin-uri - InkScribe și VectorScribe. Cu această funcție, putem șterge punctele selectate fără a modifica semnificativ conturul traseului. În plus, Smart Remove Point vă permite să faceți calea mai netedă dacă puneți puncte suplimentare, creând o cale cu Instrumentul Pen (P), de exemplu.
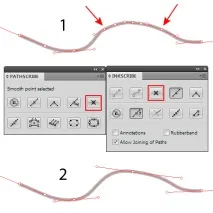
Cea mai recentă versiune a VectorScribe v2 are un nou instrument Smart Remove Brush, găsit în grupul PathScribe Tool din panoul Instrumente.
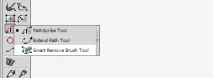
Acum Smart Remove Point este mai ușor și mai rapid de aplicat, pur și simplu efectuând mișcări de pensulă de-a lungul traseului sau căilor selectate în locurile potrivite. În procesul de aplicare a instrumentului, puteți vedea conturul căii viitoare ca o linie roșie.
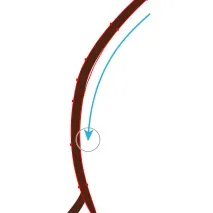
Dacă sunteți prea purtat de eliminarea punctelor și noua poziție a căii nu vi se potrivește, apăsați tasta Esc până eliberați butonul mouse-ului pentru a reveni la numărul inițial de puncte. Folosiți tastele [ (pentru a micșora) ] (pentru a crește) pentru a modifica dimensiunea pensulei. De asemenea, puteți seta dimensiunea pensulei în dialogul Smart Remove Brush Preferences făcând dublu clic pe pictograma instrument din panoul Instrumente sau apăsând tasta Enter.
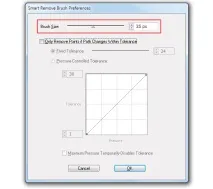
Aici putem activa, de asemenea, opțiunea Eliminați numai puncte dacă calea se modifică în cadrul toleranței și setăm valoarea toleranței.
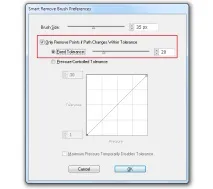
Acest lucru ne permite să eliminăm puncte de pe un întreg traseu sau căi selectate, pur și simplu parcurgând peste ele, fără a fi nevoie să ne gândim la ce puncte să eliminam și pe care să păstrăm.
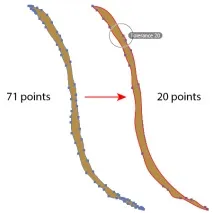
De acord, aceasta este o metodă foarte simplă de a vă simplifica munca vectorială. Puteți modifica toleranța în timp ce aplicați Smart Remove Brush Tool făcând clic pe săgeata sus (săgeata sus) pentru a crește și pe săgeata în jos (săgeata în jos) pentru a-i scădea valoarea. Utilizați tasta Opțiune/Alt pentru a dezactiva temporar toleranța.
Toleranța controlată prin presiune ne permite să controlăm cantitatea de toleranță prin schimbarea presiunii pe stiloul tabletei grafice. Aici putem seta valoarea maximă și minimătoleranță, precum și modificarea diagramei de dependență (adăugați puncte, mutați, îndoiți etc.)
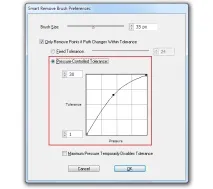
Avem, de asemenea, capacitatea de a desemna punctele care nu trebuie eliminate atunci când aplicăm Smart Remove Brush Tool. De exemplu, selectați două puncte de colț, așa cum se arată în figura de mai jos.
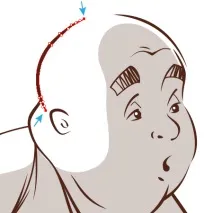
Dezactivați opțiunea Debifați numai Eliminați puncte dacă calea se modifică în cadrul Toleranței din caseta de dialog a instrumentului. Acum apăsând Shift, desenați de-a lungul căii. După cum puteți vedea, punctele selectate nu au fost eliminate. Modificatorul Shift activează temporar modul Protejați punctele selectate.