Imprimați foile de lucru ale unui registru de lucru Excel
ButonulPrint- poate fi folosit pentru a imprima date într-un tabel. Excel imprimă pagini pe baza setărilor curente de imprimare. Pentru a seta setările, selectați comandaPrintdin meniulFile. Va apărea panoul de dialogPrint(Fig. 1).

Fig. 1. Imprimare caseta de dialog
Caseta de dialogImprimarepoate fi utilizată pentru a specifica mai multe copii sau pentru a selecta paginile, foile sau zonele unui registru de lucru care urmează să fie tipărite.
Setarea zonei de imprimare
Excel nu vă permite să tipăriți întreaga foaie, ci doar o anumită zonă, așa-numitazonă de imprimare.Odată ce zona de imprimare pentru o foaie de lucru este setată, Excel o va imprima implicit numai pentru toate foile de lucru. .
Dar vă puteți seta propria zonă de imprimare pentru fiecare coală.
1. Selectați o zonă a foii de lucru care va fi definită ca zonă imprimabilă.
2. Selectați comandaZona imprimabilădin meniulFișier.
3. SelectațiSetare.O linie limită va apărea în jurul zonei selectate.
Pentru a șterge o zonă de imprimare predefinită, selectațiPrint Areadin meniulFile,, apoiClear.
Opțiunile de imprimare a tabelului cu mai multe pagini sunt setate în caseta de dialog atunci când selectați filaSheetdin meniulPage SetupFile(Fig. 2).

Fig. 2. Fila Sheet a comenzii Page Setup
Secvența de ieșire a paginii pentru tabelele cu mai multe pagini este setată prin setarea comutatoarelor și este afișată printr-o săgeată în partea de jos a ecranului.
Pregătirea datelor pentru imprimare
1. Deschideți fișierul denumitLista de angajați.x1sși navigați la foaiaLista generală.
2. În meniulFile, selectați comandaOpțiuni paginăși accesați filaCâmpuri.
3. Setați opțiunile de marjă:
top - 2,5 mănâncă; inferior - 2,5 cm; stânga - 3 cm; dreapta - 2 cm.
Plasarea unui tabel pe un anumit număr de pagini
Doriți să reduceți datele tipărite pentru a se potrivi pe o singură pagină tipărită.
1. Accesați foaia de lucruLista generală.
2. Asigurați-vă că acest tabel are mai mult de o pagină lățime (Figura 3) (dacă tabelul este mic, adăugați coloane suplimentare).
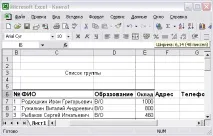
Fig. 3. Un exemplu de listă de angajați
4. Selectați filaPagină.
5. Selectați orientarea paginiiPeisaj.
6. Setați butonul radioPlasați cel multși introduceți numărul 1 în câmpulpagina. lat.
7. Apăsați butonulVizualizare, asigurați-vă că datele la imprimare se potrivesc pe o singură pagină (Fig. 4).
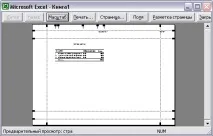
Împărțirea unui document în pagini
Pentru tabelele mari, Excel paginează automat, dar uneori trebuie să impuneți paginarea.
1. Selectați linia în care doriți să începeți o pagină nouă, de exemplu a șasea (lista trebuie să conțină mai mult de șase rânduri).
2. Din meniulInsert, selectațiPage Break.
Excel va insera sfârșitul paginii (o linie largă punctată) deasupra rândului selectat.
Setarea titlurilor de imprimare
Numele coloanelor din primul rând al foii de lucru trebuie să fie tipărite pe fiecare pagină ca titluri.
1. În caseta de dialogConfigurare pagină, selectați filaFoaie.
2. Selectați câmpulThroughlines(cursorul de text ar trebui să clipească în câmp).
3. Pe o fișă de lucruevidențiați prima linie cu mouse-ul. Dacă este necesar, mutați caseta de dialogPage Setupastfel încât să nu interfereze cu selecția rândurilor și coloanelor dorite.