Cum se efectuează operații simple pe date numerice în Excel 2013 - Trucuri și trucuri în Microsoft Excel
trucuri • trucuri • soluţii
Cum se efectuează operații simple pe date numerice în Excel 2013
O caracteristică foarte utilă a Excel 2013 este că acest program vă permite să faceți calcule și să plasați rezultatele lor în celule. Mai mult, atunci când datele inițiale se modifică, se schimbă și rezultatul calculelor. Acest lucru face posibilă rezolvarea unei game largi de sarcini, de la contabilitatea acasă până la întocmirea de rapoarte complexe în domeniul economiei. Puteți crea propria formulă de orice complexitate pentru calcule bazate pe datele celulei sau puteți utiliza un set extins de funcții gata făcute din diverse domenii de activitate (financiar, matematic, statistic, inginerie etc.).
Pe un grup de celule cu date numerice, puteți efectua unele operații aritmetice, de exemplu, calculați suma valorilor celulelor sau numărați numărul de celule. Imaginați-vă că într-un tabel doriți să însumați coloanele cu sume de bani. Pentru a rezolva problema, faceți clic pe o celulă goală sub coloana cu sume, astfel încât să devină curentă, așa cum se arată în Fig. 3.1.

Orez. 3.1. Selectarea unei celule pentru a obține datele totale
După aceea, faceți clic pe butonul cu pictograma sumă situat în partea dreaptă a fileiAcasă. În acest caz, datele numerice vor fi evidențiate, așa cum se arată în Fig. 3.2.

Orez. 3.2. Interval de celule pentru calculul sumei
Vă rugăm să rețineți că în celula curentă, unde ar trebui să apară rezultatul calculului, există o formulă =SUM(C3:C9) . Aceasta înseamnă că valorile celulei de la celula C3 la celula C9 vor fi însumate. Amintiți-vă că C este desemnarea coloanei, iar numărul de după C este numărul rândului. Astfel, însumăm toate valorile coloanei C de la rândul numărul 3 până la rândul numărul 9. Faceți clic peIntroduceți tasta și veți vedea rezultatul numărării.
Dacă suma celulelor selectate a fost calculată incorect sau s-a dovedit a fi zero, verificați formatul celulelor selectate. Cel mai probabil, toate sau o parte din valorile celulei nu au fost recunoscute de program ca fiind numerice.
Dacă intervalul de celule cu date numerice pentru calcularea sumei a fost determinat incorect, îl puteți seta singur. Acest lucru se poate face dacă, după ce faceți clic pe butonulSuma, selectați cu mouse-ul grupul de celule dorit. Pentru a face acest lucru, plasați indicatorul mouse-ului pe prima dintre celule, apăsați butonul stâng al mouse-ului și, fără a-l elibera, mutați indicatorul mouse-ului la ultima dintre celulele selectate, apoi eliberați butonul mouse-ului. Dacă faceți clic pe săgeata din dreapta butonuluiSuma, veți vedea o listă de operații care pot fi efectuate pe un grup de celule cu date numerice.
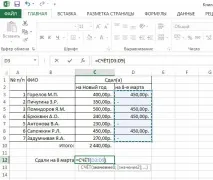
Orez. 3.3. Numărarea numărului de celule dintr-un interval selectat
De exemplu, puteți calcula o valoare medie sau puteți determina valoarea maximă sau minimă din toate datele. Pentru antrenament, puteți număra numărul de celule din intervalul selectat care conțin numere. Pentru a face acest lucru, selectați celula în care doriți să plasați rezultatul calculului și faceți clic pe săgeata din dreapta butonuluiSuma. În lista care apare, selectați opțiuneaCounter. Asigurați-vă că intervalul de celule este setat corect (intervalul este marcat cu o linie punctată). Dacă sunt selectate celule greșite, selectați-le singur cu mouse-ul. Pentru a face acest lucru, plasați indicatorul mouse-ului pe prima celulă selectată, apăsați butonul stâng al mouse-ului și, fără a-l elibera, mutați indicatorul mouse-ului la ultima celulă selectată, apoi eliberați butonul mouse-ului (Fig. 3.3). Apoi apăsați tastaEnter. Rezultatul calculului va apărea în celulă (Fig. 3.4).

Orez. 3.4. Rezultatul calculului
Dacă trebuie să selectați celule neadiacente, selectați celulele sau intervalele de celule dorite în timp ce țineți apăsată tastaCtrl.
Calculele în Excel 2013 sunt efectuate folosind așa-numitele formule. De exemplu, pentru a calcula suma unui grup de date numerice, am folosit formulaSUM. Excel 2013 înțelege că o celulă conține o formulă dacă primul caracter din ea este semnul =. De asemenea, poți să inventezi și să folosești singur formule.
Începeți să introduceți o formulă cu semnul =. După aceea, puteți introduce denumirile celulelor din care vor fi luate valorile numerice, iar între ele puteți pune semnele diferitelor operații aritmetice: +, -, / (diviziune), * (înmulțire). Se pot folosi paranteze. În loc să tastați manual etichetele celulelor, puteți pur și simplu să faceți clic pe celulele dorite. Pe lângă desemnările celulelor, puteți utiliza orice numere. Când ați terminat de introdus formula, apăsați tastaEnter. Celula va afișa rezultatul calculului. De exemplu, în fig. 3.5 arată formula introdusă manual.
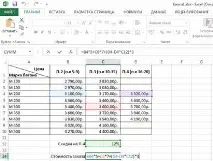
Orez. 3.5. Introducerea unei formule arbitrare
Observați că bara de formule (din dreapta pictogramei fx) arată și formula introdusă. Când apăsați tastaEnter, rezultatul calculului va apărea în celulă, dar dacă selectați celula cu rezultat, formula introdusă va fi vizibilă în bara de formule. În exemplul prezentat, numărarea se face după cum urmează:
- Valoarea celulei B4 se înmulțește cu 5.
- Valoarea celulei C6 este înmulțită cu 7.
- Din numărul conținut în celula D4, rezultatul înmulțirii numărului din D4 cu numărul din celula C12 este scăzut.
- Rezultatul operației anterioare se înmulțește cu 3.
- Se însumează rezultatele operațiunilor de la paragrafele 1, 2 și 4.
Astfel, folosind exemplul din fig. 3.5, vom număracostul comenzii de beton, dacă clientul dorește să obțină 5 metri cubi. m. de beton grad M 200 P-2, 7 cu. m. de beton grad M 300 P-3 si 3 cu. m. de beton de calitate M 200 P-4 (inclusiv reducere de 12% pentru P-4). Mai mult, rezultatul va fi recalculat automat dacă modificați prețul sau valoarea reducerii.
Se pare că puteți crea, de exemplu, o formulă pentru calcularea materialelor necesare, salvați totul sub formă de carte și apoi, dacă prețurile materialelor s-au schimbat, schimbați-le în tabel și vedeți imediat noul suma pe care trebuie să o cheltuiți. Sau astfel poți compara prețurile diferitelor magazine. La urma urmei, unele dintre materiale pot fi mai ieftine decât în alte locuri, iar cealaltă parte este mai scumpă. Folosind formula și schimbând datele inițiale, puteți compara suma finală și puteți găsi cea mai bună opțiune pentru dvs.
Cum se corectează formula introdusă dacă este necesar? Pentru a face acest lucru, avem nevoie de o bară de formule. Formula este afișată în dreapta pictogramei fx. Puteți face clic pe o formulă din bara de formule, astfel încât cursorul (bara verticală) să clipească acolo. După aceea, puteți schimba formula după cum doriți.