Cum se distribuie WiFi de pe un laptop, Configurare hardware - Pagina 2229303
Blog despre modemuri, routere și terminale gpon ont.
Cum se distribuie WiFi de pe un laptop?!

Deci, avem 2 opțiuni posibile: utilizarea instrumentelor Windows încorporate sau a programelor terțe pentru a crea un router virtual pe un computer.
Distribuim WiFi folosind instrumentele Windows încorporate.
Tot ce aveți nevoie este doar un adaptor wireless sau un card care acceptă tehnologia MS Virtual Wi-Fi - toate adaptoarele wireless moderne o acceptă. Mai întâi trebuie să intri în „Centrul de rețea și partajare”. Pentru a face acest lucru, în partea dreaptă a ceasului, căutați pictograma conexiuni la rețea și faceți clic dreapta pe ea:
În meniul care se deschide, selectați „Centrul de rețea și partajare”. Apoi, trebuie să găsiți secțiunea „Configurarea unei noi conexiuni”.
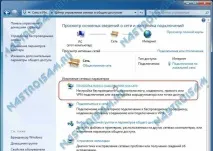
Faceți clic pe el și lansați „Asistentul de configurare a conexiunii sau a rețelei”:

În el, selectați elementul „Configurarea unei rețele wireless de la computer la computer” și faceți clic pe butonul Următorul.

Această fereastră este informativă - doar faceți clic pe butonul Următorul.

Acum trebuie să introduceți parametrii rețelei wireless Wi-Fi pe care o creați: „Numele rețelei” sau SSID; „Tipul de securitate” este mai bine să lăsați implicit - WPA2-Personal. În câmpul „Cheie de securitate” - introduceți așa-numita parolă WiFi - o secvență alfabetică, numerică sau mixtă de cel puțin 8 caractere. Bifați caseta de selectare „Salvați setările pentru această rețea”. Faceți clic pe butonul Următorul.


Partajarea este activată. Faceți clic pe butonul „Închidere”. Rămâne doar să-l configurați. Pentru a face acest lucru, deschideți din nou „Centrul de rețea și partajare”:

Aici trebuie să selectați elementul „Modificare” din meniul din dreaptaopțiuni avansate de partajare. Se va deschide următoarea fereastră:
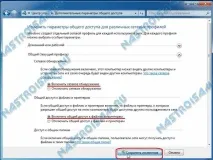
Dacă doriți ca dispozitivele conectate să vadă foldere deschise și imprimante de rețea pe acest computer sau laptop din rețea, bifați casetele „Activați descoperirea rețelei” și „Activați partajarea fișierelor și a imprimantei”. După aceea, trebuie să faceți clic pe butonul „Salvați modificările”.
Distribuim WiFi folosind linia de comandă și netsh.
netsh wlan set hostednetwork mode=allow ssid="My_virtual_WiFi" key="12345678" keyUsage=persistent
Aici, în câmpul „ssid”, scriem ID-ul rețelei noastre wireless, iar în câmpul „cheie”, parola WiFi. Ar trebui să iasă așa:
Salvăm fișierul. Acum trebuie să-i schimbăm extensia. Pentru a face acest lucru, faceți clic dreapta pe el și selectați Redenumire.
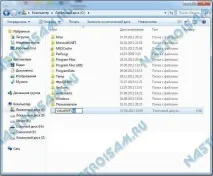
Extensia fișierului ar trebui să fie .bat în loc de .txt. Rulați fișierul bat creat cu drepturi de administrator:

Faceți clic dreapta pe el și selectați Executare ca administrator. După lansare, driverul Virtual Wi-Fi Adapter va fi instalat și o nouă conexiune va apărea în conexiunile de rețea - Wireless network connection 2. Următorul pas este să treceți peste rețeaua creată la Internet. Pentru a face acest lucru, în Centrul de rețea și partajare, faceți clic dreapta pe conexiunea prin care ne conectăm la Internet și selectați Proprietăți. Suntem interesați de fila Acces:

Aici trebuie să bifați caseta „Permite altor utilizatori de rețea să utilizeze conexiunea la internet a acestui computer”, iar în lista de conexiuni la rețea de domiciliu, selectați conexiunea de rețea creată - „Conexiune fără fir 2”. Apăsați butonul OK.
Acum rămâne doar să lansăm rețeaua WiFi creată. Acest lucru se face cufolosind comanda:
netsh wlan start hostednetwork
Îl poți opri cu comanda:
netsh wlan opri rețeaua găzduită
netsh wlan show hostednetwork
Aceste comenzi pot fi introduse prin linia de comandă:

Există un singur lucru - trebuie să aveți drepturi de administrator sau linia de comandă trebuie să fie rulată cu drepturi de administrator. Pentru a face acest lucru, trebuie să tastați în meniul de pornire, să începeți să tastați comanda cuvântului și veți vedea o comandă rapidă către consola de comandă în căutare:
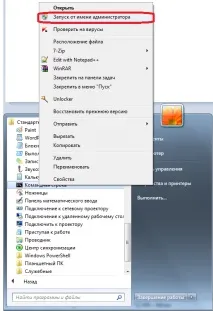
Dar voi observa imediat că este mult mai convenabil să faci un fișier .bat separat pentru fiecare comandă. Este convenabil și pentru asta. că poate fi plasat la pornire pentru a lansa un punct de acces WiFi virtual pe un laptop la pornirea sistemului.
Instrucțiuni video despre cum să configurați un punct de acces pe Windows:
Partajarea WiFi utilizând programul Connectify
Această opțiune de partajare a accesului la Internet prin Wi-Fi de la un laptop poate fi folosită ca alternativă, mai ales dacă opțiunea cu MS Virtual WiFi nu poate fi lansată dintr-un motiv oarecare. Primul lucru de făcut este să descărcați programul Connectify și să îl instalați. Connectify are 2 opțiuni - Free și PRO. În versiunea gratuită de Free, vine cu funcții reduse, dar pentru scopurile noastre este suficient. Lansați Connectify:
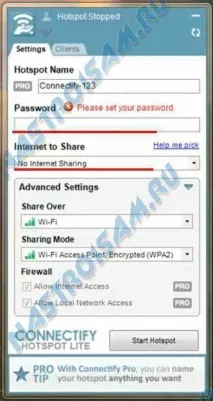
În versiunea gratuită, SSID-ul nu poate fi schimbat, așa că omitem acest articol, în câmpul „Parolă” indicăm parola pentru WiFi. Mai jos, în câmpul „Internet de partajat”, selectați conexiunea prin care accesăm internetul:
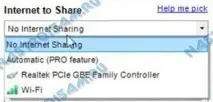
Din nou, partajarea unei conexiuni 3G / 4G va funcționa numai pe versiunea PRO. Apoi, în câmpul „Partajare peste” ar trebui să fie valoarea „Wi-Fi”:
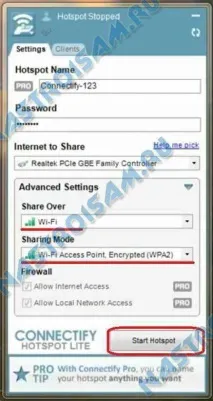
„Modul de partajare” trebuie să selectați cel mai sigur WPA2 șifaceți clic pe butonul „Start Hotspot”. Wi-Fi pe laptop este configurat pentru a vă distribui conexiunea la internet.
Tutorial video - Cum să configurați hotspot-ul cu Connectify:
MyPublicWiFi este o alternativă gratuită la Connectify pentru crearea unui hotspot.
MyPublicWiFi este o altă opțiune excelentă pentru a crea un hotspot WiFi pe un computer și este complet gratuit și aproape la fel de funcțional ca programul Connectify. În plus, programul este foarte ușor și agil. După instalare, utilitarul trebuie să fie rulat cu drepturi de administrator:

Apoi, veți vedea o fereastră în care sunt disponibile 3 setări principale de hotspot: - Nume rețea - SSID - Cheie de securitate (parolă) - Conexiune la internet care va fi disponibilă clienților.
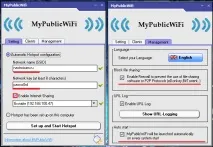
Pe fila Management, pe lângă activarea rulării automate a programului (caseta de selectare inferioară), există o altă caracteristică interesantă - caseta de selectare „Activați paravanul de protecție”. Instalând mai multe, veți face inaccesibil utilizarea serviciilor de găzduire a fișierelor uTorrnet și DC.
Instrucțiuni video - Folosind programul MyPublicWiFi:
mHotSpot - Utilizați laptopul ca router wireless virtual.
Programul mHotSpot este un alt analog foarte popular al Connectify. Programul mHotSpot este, de asemenea, complet gratuit, îl puteți descărca de pe site-ul oficial. Configurarea mHotSpot, ca și în cazul programelor anterioare, se reduce la configurarea a trei parametri:
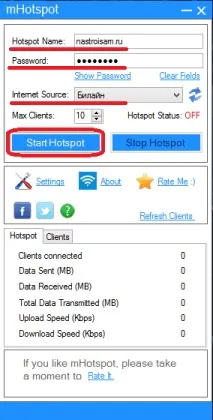
„Nume hotspot” este SSID-ul. Parolă - parolă pentru accesarea hotspot-ului și selectarea unei conexiuni la Internet pentru partajare. După aceea, trebuie să faceți clic pe butonul „Start Hotspot” și puteți conecta dispozitive.
Instrucțiuni video - cum să utilizați programul mHotSpot: