Cum să utilizați Snap Assist în Windows 10 și să fixați ferestrele în sferturi de ecran
În Windows 10 Technical Preview, aplicațiile „universale” rulează în Windows pe desktop. Funcția optimizată la atingere pentru fixarea unor astfel de aplicații pe ecran a fost înlocuită cu o funcție Snap desktop pentru a face interfața Windows mai consistentă.
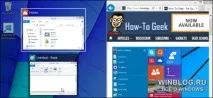
Pentru a andoca o fereastră, faceți clic pe bara de titlu cu butonul stâng al mouse-ului și țineți apăsat în timp ce trageți fereastra în partea dreaptă sau stângă a ecranului. Va apărea un chenar transparent care arată unde va fi andocata fereastra. Eliberați butonul pentru a plasa fereastra în acest cadru.
Cu toate acestea, nu este necesar să așteptați cadru - puteți trage rapid fereastra în partea dreaptă sau stângă și va fi remediată automat acolo, rotind exact jumătate din ecran. Aici totul funcționează exact la fel ca în Windows 7 și 8.

Când andoculează o fereastră prin glisare, intră în joc noua funcție Snap Assist. Apare un panou cu miniaturi ale tuturor ferestrelor deschise. Puteți face clic pe oricare dintre ele pentru a-l fixa automat în a doua jumătate a ecranului. Este mult mai rapid, mai ușor și mai intuitiv decât Snap în Windows 7 și 8. Acolo, când fixați o fereastră, cealaltă jumătate a ecranului este lăsată goală și trebuie completată manual.
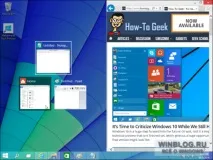
De asemenea, puteți fixa o aplicație la dreapta sau la stânga folosind tastele [Win] + [săgeata dreapta] sau [Win] + [săgeata stânga], dar din anumite motive Snap Assist nu apare. Această funcție poate fi utilizată numai când trageți ferestrele.
DeoareceAplicațiile „universale” funcționează acum și în Windows pe desktop, sunt andocate în același mod ca programele desktop, spre deosebire de Windows 8.
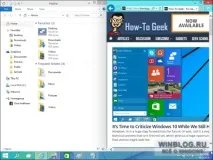
Windows 10 are și capacitatea de a împărți ecranul între aplicații pe verticală: una în partea de sus, una în partea de jos. Apăsați [Win]+[săgeată sus] sau [Win]+[săgeată în jos] pentru a maximiza fereastra în jumătatea de sus sau de jos a ecranului. Dacă apăsați [Win]+[Săgeată în sus] a doua oară, veți extinde fereastra curentă la ecran complet, iar apăsând [Win]+[Săgeată în jos] a doua oară o va minimiza în bara de activități.
Aici, dimpotrivă, nu se va putea acționa prin glisare și plasare - doar cu tastele. Dacă trageți fereastra în sus, se va extinde pur și simplu la ecran complet, iar dacă o trageți în jos, nu se va întâmpla absolut nimic.
Unele aplicații „universale” nu știu să întoarcă bine jumătate de ecran în sus sau în jos, prin urmare, la fixarea verticală sau în modul 2x2, se comportă incorect.
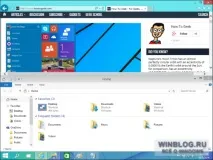
Strângerea în modul 2×2
Funcția Snap îmbunătățită vă permite să fixați simultan patru ferestre pe ecran în modul 2×2 - o fereastră în fiecare colț al ecranului. Microsoft reinventează încet managerii de ferestre cu gresie.
Pentru a andoca o fereastră într-un sfert din ecran, trageți-o într-unul dintre colțuri (nu margini). Fiecare fereastră ulterioară trebuie, de asemenea, să fie trasă independent.
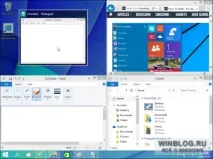
De asemenea, puteți utiliza comenzi rapide de la tastatură. De exemplu, apăsați [Win]+[Săgeată stânga] pentru a andoca fereastra în jumătatea stângă a ecranului, apoi [Win]+[Săgeată în sus] pentru a o muta în sfertul din stânga sus al ecranului.
Rețineți că nu este necesar să completați toate trimestrele. Puteți, de exemplu, să fixați o fereastră înaltă și îngustă în stânga și două ferestre pătrate în dreapta. Sau o fereastră lată joasă deasuprași două pătrate dedesubt. Atașați cum doriți.
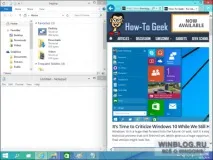
Autor: Chris Hoffman Tradus de SVET Evaluați acest articol: