Crearea de jocuri pe motorul Unity
Lectia 1
Pregătirea preliminară
Instruire necesară : finalizarea cu succes ade bază sau formare echivalentă.
Instruire recomandată : finalizarea cu succes aGrafică și modelare 3D sau formare echivalentă.
Cursul nu necesită cunoștințe anterioare de programare.
Notaţie
W - apăsarea unei anumite taste de pe tastatură.
Ctrl + S este o comandă rapidă de la tastatură.
- apăsați butonul stâng al mouse-ului
- faceți clic pe butonul din dreapta al mouse-ului
- apăsați butonul din mijloc al mouse-ului (rotița de defilare)
„Fișier ” → „Salvare ca ” - înseamnă să faceți clic în elementul de meniu „Fișier” și să selectați elementul „Salvare ca” în fereastra care se deschide.
Motor de joc
Primele jocuri au fost create de programatori singuri. Cu ajutorul unui limbaj de programare, programatorul a desenat personaje, animații, niveluri și inteligență artificială. Fiecare joc a fost creat de la zero. A fost nevoie de mult timp pentru a crea același tip de sarcini: afișarea graficelor pe ecran, suport pentru dispozitive I/O, cod specializat pentru fiecare platformă de joc. Prin urmare, programatorii au salvat o parte din codul scris din jocurile lor create pentru proiecte viitoare. De asemenea, pentru ca artiștii să-și poată insera grafica (creată în Gimp, Photoshop) sau modelele tridimensionale (create în Blender, 3DS Max, Maya) în jocuri, programatorul a scris programe speciale (utilități). Un grup de utilitare, fișiere sursă, programe pentru crearea de jocuri se numește motor de joc.
Motorul de joc crește foarte mult viteza de dezvoltare a jocului. Jocuri precum Doom, Quake au fost atât de populare încât alți dezvoltatori, în loc să lucreze de la zero, au licențiat părțile principalesoftware-ul acestor jocuri și și-au creat propria grafică, personaje, arme și niveluri. Motorul Quake a dat un impuls serios dezvoltării motoarelor de joc în industrie. Dacă un motor de joc vă permite să creați jocuri pentru mai multe platforme de jocuri simultan (de exemplu, Xbox 360 și PC), atunci un astfel de motor se numește - „Multiplatform Engine”.
La început, toate motoarele populare au fost plătite. Dezvoltatorii au plătit 250.000 de dolari pentru a obține motorul din jocul Quake. Au existat și motoarele gratuite, dar nu au fost la fel de populare din cauza documentației și a suportului tehnic slab. La mijlocul anilor 2000, dezvoltatorii Unity Technologies au lansat motorul de joc Unity. Acest motor avea 2 versiuni: plătită și gratuită. Datorită versiunii gratuite, mulți dezvoltatori au început să o folosească în proiectele lor. Companiile concentrate pe crearea de motoare de jocuri și-au dat seama că produsele lor se vor vinde mai bine dacă le vor folosi mai mulți dezvoltatori. Așa au apărut versiunile gratuite ale motoarelor de joc Unreal Engine 4 și Cry Engine, care au și versiune plătită.
Unity este singurul motor multiplatform care acceptă toate platformele populare. În vara anului 2013, numărul utilizatorilor înregistrați ai acestui motor de joc a crescut la 2 milioane. Acest motor este folosit de companii renumite precum Blizzard, EA, Ubisoft, Nival.
Unity acceptă următoarele platforme: Windows, Linux, MAC OS, Android, Apple IOS, Blackberry, Windows Store, Wii, PlayStation 3, Xbox 360, PS4, Hololens, Oculus Rift, Playstation VR, Xbox One, Apple TV, browsere de internet ( Internet Explorer, Firefox, Chrome, Opera) cu Unity și WebGL instalate.
Astăzi, dacă doriți să creați jocuri pentru console de jocuri (PS3, Xbox 360, Xbox ONE,PS4, Wii U), atunci este necesară o licență de la compania de console (Microsoft, Sony, Nintendo), care este foarte greu de obținut. Adevărat, aceste companii promit să remedieze această situație în viitorul apropiat.
Diferențele dintre versiunile gratuite și plătite ale Unity
Versiunea gratuită a Unity 5 are toate caracteristicile versiunii plătite. Versiunea cu plată trebuie achiziționată în următoarele cazuri:
Mai multe informații despre licență pot fi găsite pe site-ul oficial.
Instalarea Unity
Puteți instala programul Unity pe site-ul oficial: www.unity3d.com. În colțul din dreapta sus, faceți clic pe „Cumpărați Unity ”. Pe pagina „Obțineți Unity ”, faceți clic pe butonul „Descărcare gratuită ”. Apoi faceți clic pe »«Descărcați programul de instalare ». Rulați programul de instalare după descărcare.
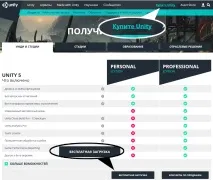
Procesul de instalare a programului este standard pentru toate programele, dar la pasul „Choose Components ”, selectați următoarele opțiuni:
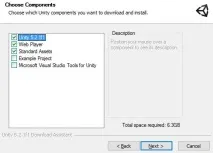
- „Unity 5 ” va instala motorul Unity (activare)
- „Web Player ” va instala playerul Unity pentru browsere (activare)
- „Standard Assets ” va instala o funcționalitate gata făcută pentru crearea de jocuri (activare)
- „Exemplu de proiect ” va instala un exemplu de proiect Unity (dezactivat)
- „Microsoft Visual Studio Tools for Unity ” va instala programul Unity Tools pentru Visual Studio (dezactivat)
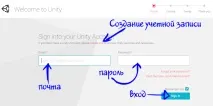
Apoi, alegeți versiunea gratuită a Unity.
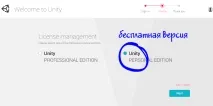
Creați un nou proiect
Fereastra Proiecte apare întotdeauna când porniți Unity. Dacă un proiect este deschis, această fereastră poate fi apelată prin meniul principal „Fișier ” → „Proiect nou… ”.
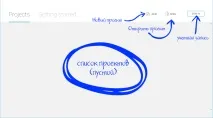
Apăsați butonul „Nou ”. Se va deschide panoul Creare proiect nou.
Conține următoarele setări:
- „Project Name ” - numele proiectului și folderul în care vor fi salvate toate fișierele jocului;
- „Locație ” - calea către folderul în care va fi creat proiectul (cel mai des folosesc folderul „Desktop” sau „Documente”)
- „3D ” este tipul de joc. Alegem întotdeauna 3D, pentru că. vom crea jocuri tridimensionale;
- „Creează proiect ” -. Acest buton creează un proiect și lansează Unity.
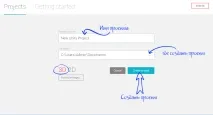
Deschiderea unui proiect
Deschideți panoul de proiect (prin lansarea Unity sau prin meniul principal „Fișier ” → „Deschide proiect... ”). Apăsați butonul „Open ” și selectați folderul de proiect dacă lista de proiecte este goală.
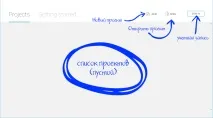
Luați în considerare interfața motorului Unity:
- Panoul „Scenă ”. Acesta este panoul principal pentru crearea nivelului (scenei) jocului;
- Panoul „Joc ”. Acest panou se deschide automat când începeți nivelul, în care puteți testa jocul;
- Panoul „Ierarhie ”. Aceasta afișează o listă a obiectelor din nivel;
- Panoul „Proiect ”. Afișează conținutul folderului de proiect (modele, texturi, sunete, muzică, scripturi);
- Butonul „Start ”. Vă permite să rulați jocul în interiorul motorului Unity;
- Butonul „Inspector ”. Afișează panoul de setări pentru obiectul selectat
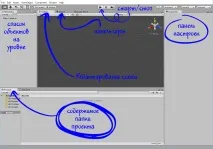
Apăsați butonul „Start ” pentru a începe jocul. Faceți clic pe același buton pentru a ieși din joc. Sau utilizați comanda rapidă de la tastatură Ctrl + P.
Construirea jocului
Jucătorul nu va instala jocul pentru a vă juca jocul. „Crearea unui joc” este procesul de creare a unui fișier (program) „exe” care nu necesită instalarea Unity.

- Creați un nivel
- Salvați scena selectând „File ” → „Save Scene As… ” din meniul principal;
- Din meniul principal selectați „File ” → „Build Settings... ”;
- Apăsați butonul „Add Current ” pentru a adăuga nivelul în joc;
- Selectați „PC, Mac & Linux Standalone " pentru a vă adăuga nivelul la joc;
- Apăsați butonul „Build ”. Selectați folderul în care va fi creat jocul. Introduceți numele fișierului „exe” în engleză.
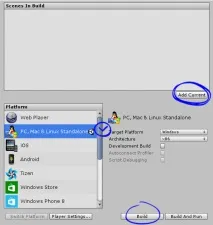
Crearea obiectelor
În meniul principal „GameObject ” → „3D Object ” selectați unul dintre cele 6 obiecte: