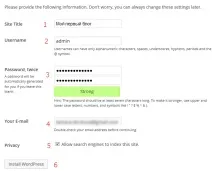2 moduri de a instala Wordpress pe hosting, HOSTiQ Wiki
WordPress este unul dintre cele mai populare CMS din lume deoarece este ușor de utilizat și oferă o gamă largă de opțiuni pentru crearea de site-uri web. De-a lungul timpului, funcționalitatea WordPress a evoluat și a devenit posibilă utilizarea acestuia ca sistem de gestionare nu doar a unui blog, ci și, de exemplu, a unui magazin online. În acest articol, vom analiza două moduri de a instala acest CMS pe găzduire: folosind Softaculous Apps Installer și instalarea manuală.
Conţinut
Cerințe de găzduire WordPress
Conform informațiilor de pe site-ul oficial WordPress, cerințele tehnice actuale pentru WordPress 4.9 sunt:
Dacă utilizați găzduirea noastră, atunci nu aveți de ce să vă faceți griji, deoarece găzduirea noastră este ideală pentru utilizarea WordPress în toate privințele.
Video cu instalarea WordPress în 5 minute
Instalarea WordPress prin Softaculous Apps Installer
Softaculous Apps Installer se află în cPanel pe pagina principală.
Pentru a continua procesul de instalare, trebuie să faceți clic pe pictograma WordPress din listă.
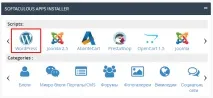
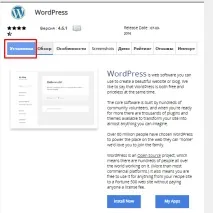
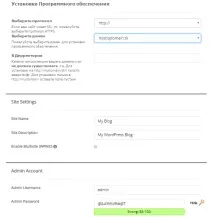
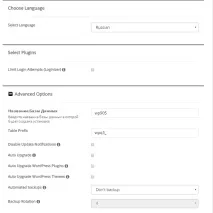
- Apoi puteți selecta imediat una dintre temele propuse pentru instalare și puteți continua cu instalarea. De asemenea, este posibil să specificați sau să modificați aceste setări după instalarea WordPress.
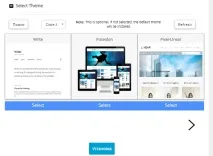
http://domeniul_dvs./nume_subfolder/wp-admin. Pentru a accesa un site WordPress, va trebui să utilizați un link ca acesta: http://domeniul_dvs./nume_subfolder.
Instalarea manuală a WordPress pe găzduire
Instalarea manuală a WordPress necesită puțin mai multă muncă decât instalarea cu un auto-installer de script, dar asta nu înseamnă că necesită abilități tehnice speciale.
Încărcarea CMS pe găzduire
Pentru a începe să instalați WordPress, trebuie să îl descărcați pe computer. Puteți descărca orice distribuție care vă interesează de pe site-ul oficial. După aceea, trebuie să încărcați arhiva în directorul dorit în cPanel (dacă doriți ca site-ul WordPress să se deschidă imediat după domeniu, trebuie să încărcați arhiva în directorul public_html). Pentru a face acest lucru, puteți utiliza orice program pentru conexiuni FTP (de exemplu, FileZilla) sau puteți accesa „File Manager” din cPanel și pur și simplu trageți fișierele și folderele dorite în fereastra managerului de fișiere în directorul deschis dorit.
Această arhivă trebuie dezambalată folosind cPanel. Pentru a despacheta arhiva zip, faceți clic o dată pe arhiva WordPress pentru a o selecta și faceți clic pe butonul „Extract”.
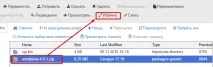
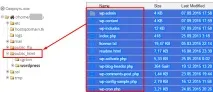
Crearea bazei de date
Apoi, trebuie să creați o bază de date pentru WordPress și un utilizator pentru baza de date creată pentru WordPress.
Pentru a adăuga o bază de date și un utilizator la aceasta, puteți utiliza „MySQL Database Wizard” în cPanel - aceasta este cea mai ușoară modalitate, deoarece aveți nevoietrebuie doar să specificați numele bazei de date și numele utilizatorului. Utilizatorul va fi apoi adăugat automat la baza de date. Cu toate acestea, vom oferi în acest tutorial o modalitate de a adăuga o bază de date și un utilizator cu mai multe setări. Aceste informații vă pot fi utile în continuarea lucrărilor cu găzduirea.
Trebuie să mergeți la secțiunea „Băzuri de date” din meniul „Bază de date MySQL”.
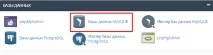
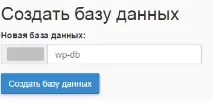
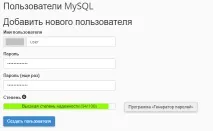
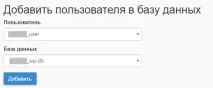
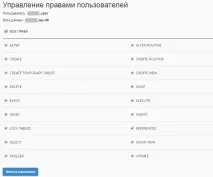
Editarea fișierului de configurare WordPress
După ce ați creat o bază de date, ați creat un utilizator de bază de date și, de asemenea, l-ați adăugat cu privilegiile necesare la baza de date creată, trebuie să configurați fișierul wp-config.php
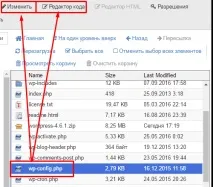
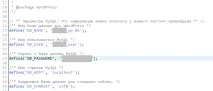
Instalarea WordPress
Pentru a începe instalarea WordPress, în funcție de faptul că ați plasat conținutul în folderul rădăcină al site-ului, sau într-un subdosar, puteți utiliza link-uri precum:
1. http://domeniul_dvs./wp-admin/install.php - dacă decideți să găzduiți site-ul înfolderul rădăcină al site-ului.
2. http://domeniul_dvs./nume_subfolder/wp-admin/install.php - daca decideti sa plasati site-ul intr-un subfolder al site-ului.
În formularul care se deschide, trebuie să completați câmpurile:
1.Titlul site-ului- numele site-ului dvs. care va fi afișat vizitatorilor.
2.Nume de utilizator- nume de utilizator pentru autentificare administrativă (cu acest nume de utilizator vă veți autentifica pentru a gestiona site-ul).
3.Parola,de două ori- aici trebuie să introduceți de două ori parola pentru contul administrativ.
5.Confidențialitate- Bifați această casetă dacă doriți ca site-ul dvs. să fie indexat de motoarele de căutare.
6.Ultimul paseste să faceți clic pe butonul „Instalați WordPress” pentru a începe procesul de instalare a CMS-ului pentru site-ul dvs.