16 pași necesari după instalarea Ubuntu LTS


Sunteți pe cale să faceți upgrade la noul Ubuntu 16.04 LTS sau ați făcut deja upgrade -Cool!
Înainte de a vă lăuda, consultați aceastălistă cu 16 lucruri de făcut după instalarea Ubuntu 16.04 LTS.
Aici veți găsio grămadă de sfaturi sănătoase, lucruri interesante și doar idei utile.Nu contează dacă sunteți nou în Ubuntu sau deja un oldfag înrăit - veți beneficia cu toții de pe urma asta.
1. Ce este nou în Ubuntu 16.04 LTS
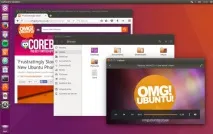
Opțiuni noi! Aplicații noi! Miez nou! Nou...totul!
Unele dintre schimbările, funcțiile și aplicațiile uimitoare din Ubuntu 16.04 LTS sunt de văzut și de uimit.
De exemplu, dacă instalați de la zero, panoul Unity nu mai are o funcție de căutare implicită. Toate acestea vor trebui să fie pornite și configurate singur.
Utilizatorii hardcore de Ubuntu și începătorii deopotrivă pot consulta lista completă de funcții noi pe site-ul oficial.
2. Verificați cele mai recente actualizări
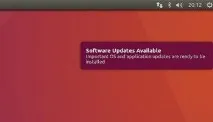
Vrei să afli ce este nou aici! - dar următorul pas este puțin diferit.
Da, înțeleg că acesta este un pas ciudat după instalarea sistemului, dar acesta este un pas destul de important.
În primul rând, nu este un fapt că citiți acest articol în ziua lansării. Și chiar dacă da, atunci s-ar putea găsi unele erori bruște - iar dezvoltatorii sunt mereu în alertă! Totul poate fi.
Cum să verificați actualizările în Ubuntu:
- Lansați „Centrul de actualizare software” din panoul Unity
- Faceți clic pe butonul pentru a verifica actualizările disponibile
- Instalați (dacă este necesar)
3. Instalați driverele grafice Linux
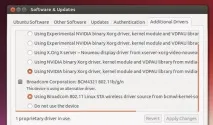
Pentru aprofitați la maximum de PC-ul Ubuntu, cel mai probabil veți dori să instalați cele mai recente drivere disponibile pentru hardware-ul dvs.
În Ubuntu este ușor, până la urmă totul va zbura. Apropo, FPS-urile în jocuri vor fi și ele mai mari. ;)
Dacă intenționați să jucați cele mai recente jocuri de la Steam pe Ubuntu sau să utilizați aplicații solicitante precum Blender, cu siguranță ar trebui să instalați cele mai recente drivere Linux.
Pentru a face acest lucru:
4. Instalați codecuri media
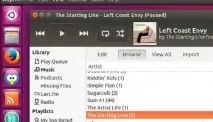
Din motive legale, Ubuntu nu poate reda MP3, MP4 și alte fișiere media din cutie.
Dar totul este real în Ubuntu, trebuie doar să spui sistemului să o facă.
Cel mai simplu mod este să bifați caseta „permite formate interzise” în timpul instalării. Apoi veți avea toate codecurile multimedia instalate automat și, desigur, sistemul în sine.
Dacă ați uitat să faceți acest lucru (sau actualizați de la o versiune anterioară) - puteți instala codecuri manual prin centrul de software:
5. Minimizați la clic
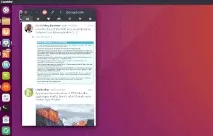
Faceți clic pe pictograma aplicației. Faceți clic din nou pe el pentru a închide aplicația. Intuitiv, nu?
Acest lucru se poate face, dar acesta nu este un comportament standard în Unity - care poate să nu fie plăcut pentru utilizatorii noi. Dar nu este foarte evident.
Rulați următoarea comandă (sau instalați/utilizați Instrumentul Unity Tweak > Unity > Lansatorul > Minimizați):
gsettings set org.compiz.unityshell:/org/compiz/profiles/unity/plugins/unityshell/launcher-minimize-window true
6. Mutați Unity Launcher
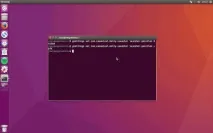
Ubuntu își plasează în mod implicit bara de aplicații în stânga
În Ubuntu 16.04, puteți alege în sfârșit unde să puneți lansatorul.
Dacă vrei să te muțiLansatorul Unity în partea de jos a ecranului - rulați următoarea comandă într-un terminal (sau instalați/utilizați Instrumentul Unity Tweak > Unity > Lansatorul > Poziție):
7. Instalați noi teme GTK și pictograme
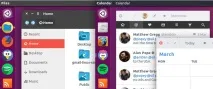
Aspectul implicit al Ubuntu este suficient de bun, dar nu pe gustul tuturor.
Pentru cei care au migrat la Ubuntu din Mac OS X, Windows 10 sau altă distribuție Linux, cum ar fi elementar, tema Ambiance GTK și setul de pictograme Ubuntu Mono ar putea să nu fie pe placul lor.
Vestea bună este căpoți face Ubuntu să arate fantastic.Există diferite moduri de a face acest lucru.
Secțiunea „Aspect” din Preferințele de sistem Ubuntu vă permite să personalizați părți ale spațiului de lucru Ubuntu după cum doriți, inclusiv:
- Schimbați fundalul desktopului
- Comutați la tema luminoasă
- Setați dimensiunea pictogramei în lansatorul Unity
Pentru alte ajustări, cum ar fi schimbarea fontului sau a comportamentului de control al ferestrei, instalațiUnity Tweak Toolgratuit dinCentrul de software.
8. Stabiliți unde vor apărea meniurile aplicației
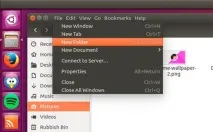
Meniul aplicației apare implicit în bara de sus a Ubuntu și se ascunde automat după câteva secunde.
O modalitate excelentă de a economisi spațiu, dar poate fi și incomod. Când aveți mai multe aplicații deschise, nu este întotdeauna clar căreia îi aparține meniul.
În Ubuntu, totul se poate face înPreferințe de sistem > Aspect- acolo puteți alegeunde va fi afișat meniul aplicației.
Vrei să știi ce meniu aparține cărei aplicații?:
- Accesați „Preferințe de sistem > Aspect'
- Selectați fila „Comportament”.
- Găsiți secțiunea: „Afișați meniulpentru fereastra'
- Verificați cercul de lângă „În bara de titlu”
Cum să faci meniul aplicației „Afișează întotdeauna”:
- Accesați „Preferințe de sistem > Aspect'
- Selectați fila „Comportament”.
- Găsiți secțiunea: „Vizibilitatea meniului”
- Bifați cercul de lângă „Afișați întotdeauna”
9. Verificați noul magazin de „software”.
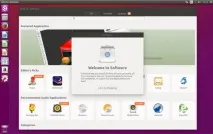
Noul magazin de software vine implicit în Ubuntu 16.04 LTS.
Direct din secțiunea „Modificări pe termen foarte lung”, acest nou magazin înlocuiește Centrul de software Ubuntu care a fost în fiecare lansare de la Ubuntu 9.10!
„Software” (nume inspirator, nu-i așa?) vă va permite să căutați, să instalați și să actualizați aplicații. Dacă te-ai obișnuit cu vechiul Centru de software, atunci fii pregătit să reînveți.
„Software” este cheia pentru mii de aplicații gratuite, inclusiv:
10. Instalați aplicațiile preferate
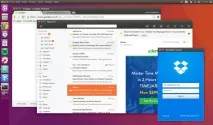
Nu toate aplicațiile de care aveți nevoie pot fi instalate din magazinul de software. De fapt, o grămadă de aplicații interesante se aflăîn afaradepozitelor Ubuntu.
Nu le veți găsi în software-ul Ubuntu. Făcând dublu clic simplu, programele de instalare .Deb sunt disponibile pentru următoarele aplicații:
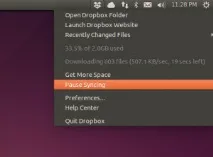
Amintiți-vă că a avea o copie de rezervă a fișierelor, folderelor și documentelor importante este foarte bine.
Indiferent dacă stocați fișierele personale în Dropbox, OneDrive sau Google Drive, încercați să configurați sincronizarea imediat după instalarea sistemului.
Majoritatea furnizorilor importanți de cloud, alții decât Apple iCloud, pot fi utilizați pe Ubuntu. Unele sunt mai ușor de configurat decât altele:
- Dropbox - oferă un client Linux nativ care este actualizat în mod regulat
- owncloud-vă permite să vă organizați propriul cloud cu control nelimitat
- OneDriveaccesibil prin scripturi terțe
- InSync - Acceptă neoficial Google Drive pe Linux (gratuit)
De asemenea, rețineți că nu toate aplicațiile enumerate se integrează cu Nautilus, managerul de fișiere al Ubuntu.
12. Instalați Adobe Flash pentru Linux
Flash este depășit, dar unele site-uri nu se pot descurca fără el.
Adobe a suspendat oficial suportul pentru Flash pentru Linux în 2012; și multe browsere web nu mai acceptă Flash din cauza arhitecturii sale NPAPI.
Cea mai ușoară și cea mai bună soluție la problemele Flash pe Linux este să utilizați Google Chrome. Chrome vine cu cel mai recent plugin Flash imediat scos din cutie. De fapt, aceasta este singura modalitate de a obține cel mai recent Flash player pe Linux.
Dar, desigur, nu toată lumea vrea să folosească Chrome. Unele pot avea instalată o versiune de Ubuntu pe 32 de biți, pe care Chrome nu o mai acceptă. Oricare ar fi motivul, iată cum puteți face față:
13. Încărcați panoul Unity
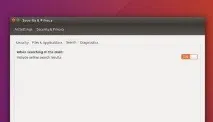
Panoul Unity este inima sistemului. Puteți căuta, previzualiza și deschide fișiere recente, foldere, aplicații instalate și conținut media.
Dar poate fi folosit la maximum, trebuie doar să știi cum.
Cum să verifici prognoza meteo fără a deschide un browser? Ce zici să răsfoiești articole de pe Wikipedia, să asculți muzică pe SoundCloud sau să cauti pe eBay? Totul va fi posibil dacă activați funcția de căutare online a Unity.
AccesațiConfidențialitate și amp; SecuritateînPreferințe de sistem. Aici poti si:
- Activați funcția de căutare online Unity
- Alegeți ce foldere șiafișați fișierele în panou
- Activați/dezactivați detectarea automată a erorilor
14. Alegeți un tapet de desktop cool
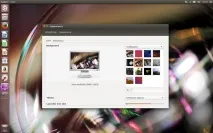
Dacă imaginea de fundal implicită a Ubuntu 16.04 LTS nu este pe placul dvs., schimbați-l.
Set de imagini de fundal pentru comunitatea Xubuntu de 10 fotografii de înaltă rezoluție în natură, inclusiv o veveriță drăguță, care te ajută să alegi!
15. Instalați un calendar de sistem
Cache-ul va deveni aglomerat, iar sistemul va acumula diverse gunoi pe măsură ce este utilizat. Pentru a menține un sentiment de ordine, va trebui să faci curățare din când în când :)
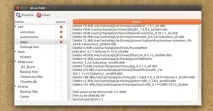
Unul dintre calendarele de sistem cool este
(gratuit, deschis). BleachBit poate face treaba murdară, de la ștergerea memoriei cache a browserului până la aplicațiile de care ați uitat chiar înainte de a le instala.
Ai grijă întotdeauna ce ștergi: nu șterge ceea ce nu ești sigur
16. Spune altora despre Ubuntu
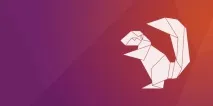
Dacă ați instalat Ubuntu 16.04 LTS și v-a plăcut, atunci nu uitați să spuneți altcuiva despre el